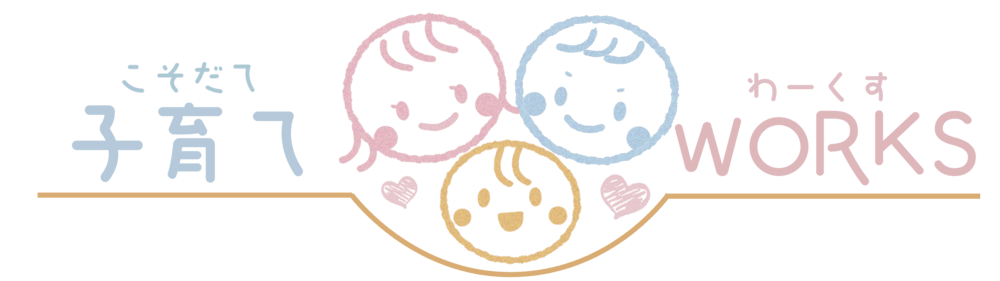
【インボイスに完全対応】見積書、請求書、領収書が完全無料で作れるツールINVOY(インボイ)を紹介します

 ふみさん
ふみさん皆さん普段、見積書や請求書などはどうやって作成されていますか?
Excelで帳票を作成されている方はデータ管理が煩雑になったりしていませんか?そんなお悩みの方に完全無料で各帳票が作成できるツールINVOY(インボイ)をご紹介させていただきます。
実際の画面で帳票を作るところまで行いますので、ぜひ最後まで確認してみてくださいね♪
INVOY(インボイ)ってどんなツール?
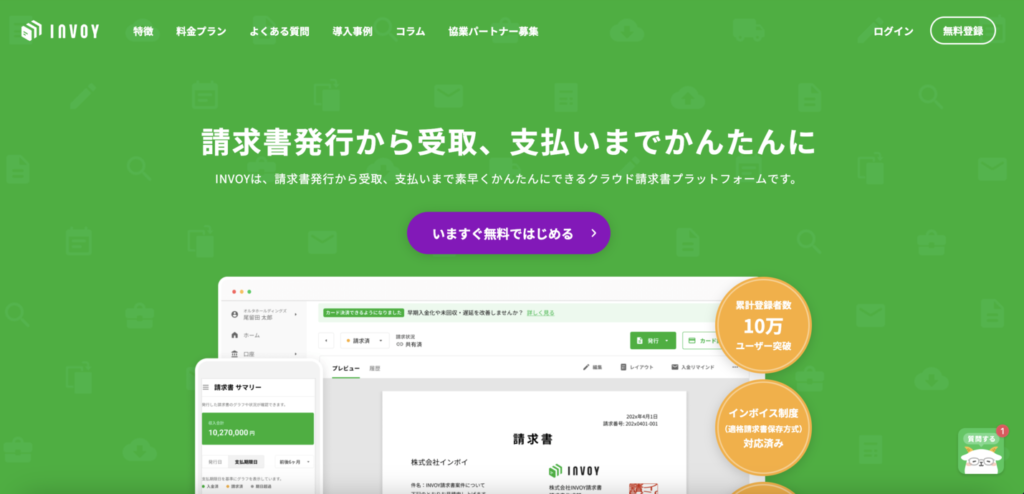
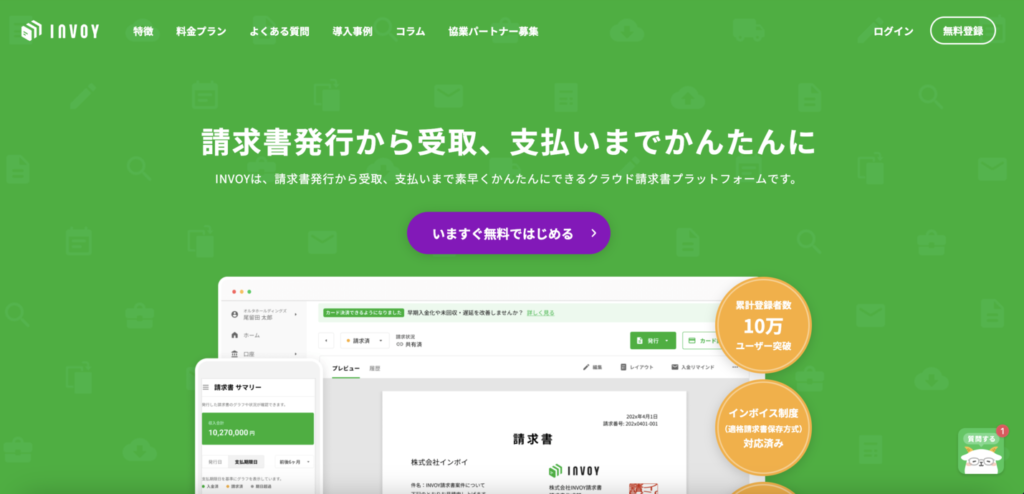
INVOY(インボイ)は、見積書、請求書、納品書、領収書など、ビジネスに不可欠な書類をオンライン上で完全無料で作成できるツールです。インボイを使うことで複数のアプリケーションを使う手間を省き、業務をスムーズに進めることができます。
どんな方にインボイはおすすめ?
これから副業を始められる方やフリーランスとしてすでにお仕事をされている方、また場合によっては法人の方にもおすすめなツールです。
実際、私も会社の帳票を全てインボイで作成し一元管理していますよ♪
インボイス制度と電子帳簿保存法にも完全対応!
こちらも皆さん気になるところだと思いますが安心してください、しっかりと対応しています。
・2023年10月から開始となったインボイス制度
・2024年1月より対応が必須となる電子帳簿保存法
インボイス制度に関しては、今回ご紹介させていただくINVOYのみでは、インボイス制度に対応できず、適格請求書発行事業者になるためのインボイス番号の登録申請をまずは行い、その申請を認められた事業者に発行される番号をINVOYの管理画面に入力することで、インボイス制度に対応した請求書等を発行することが可能となります。
インボイス制度の登録番号は「T + 13桁の番号」で構成されており、番号は法人の場合は法人番号、個人事業主には法人番号と重複しない数字が登録者ごとに割り振られます。今回インボイス制度の詳しい説明は省かせていただきます。
INVOYの使い方をご紹介
①まずはアカウント登録
まずはGoogleで「インボイ」と検索し、一覧から「請求書作成も発行も無料!・・・」というタイトルのページをクリックしてください。画像の一番上の請求書カード払いというページではないので間違えないよう注意してください。
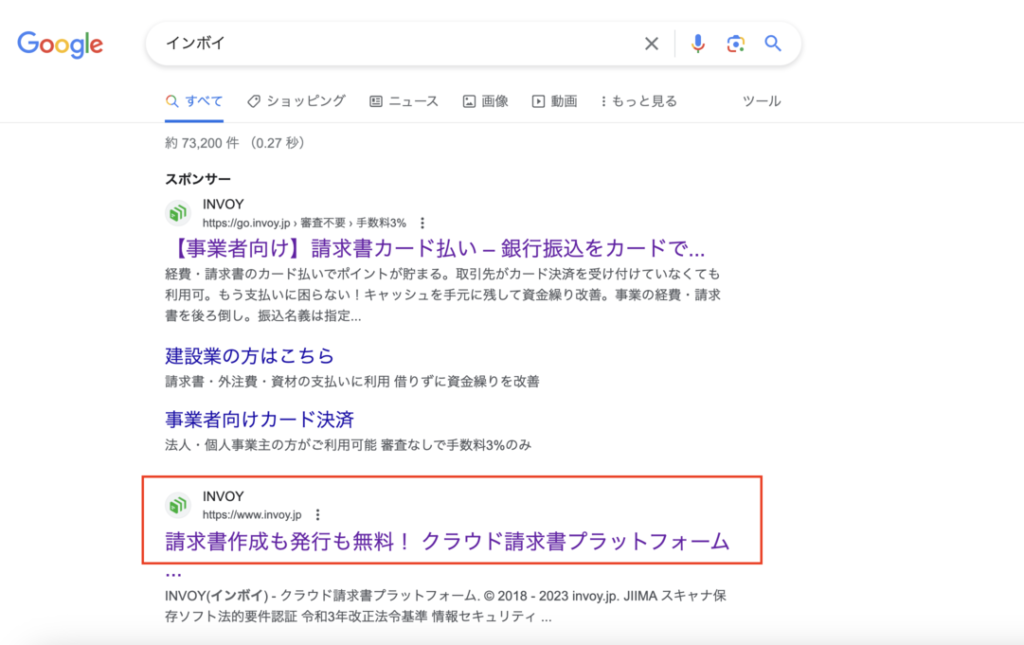
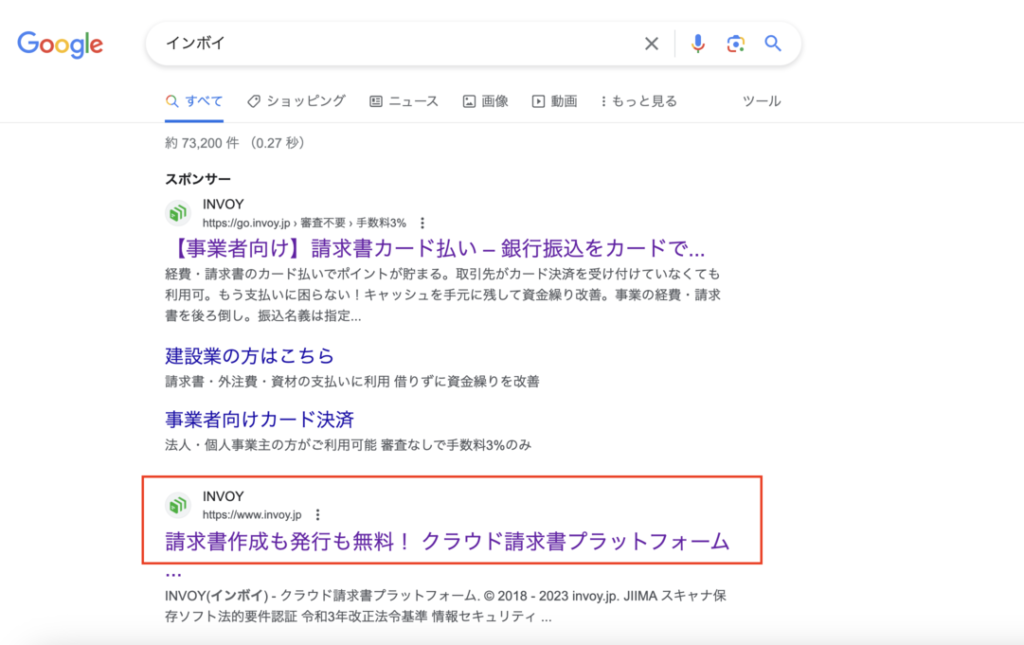
INVOYの画面が表示されますので画面右上の「無料登録」をクリックしてください。
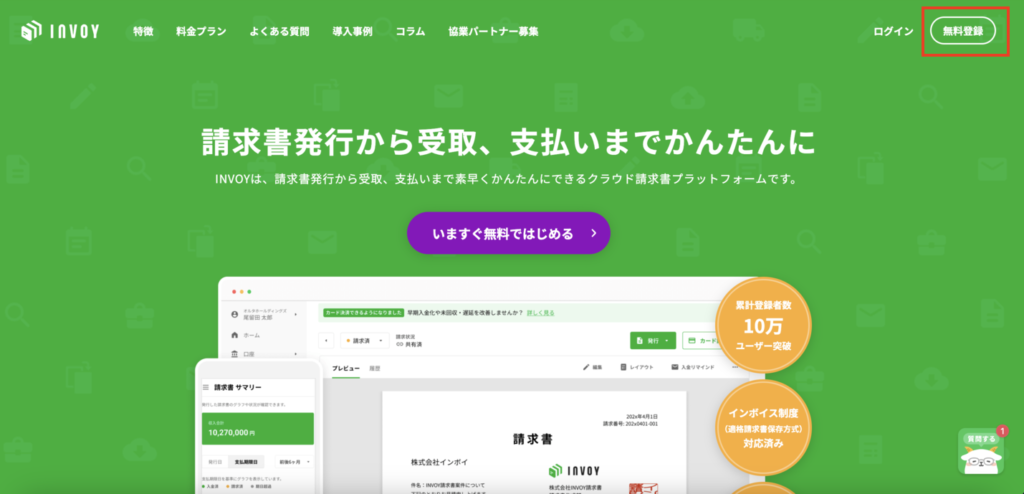
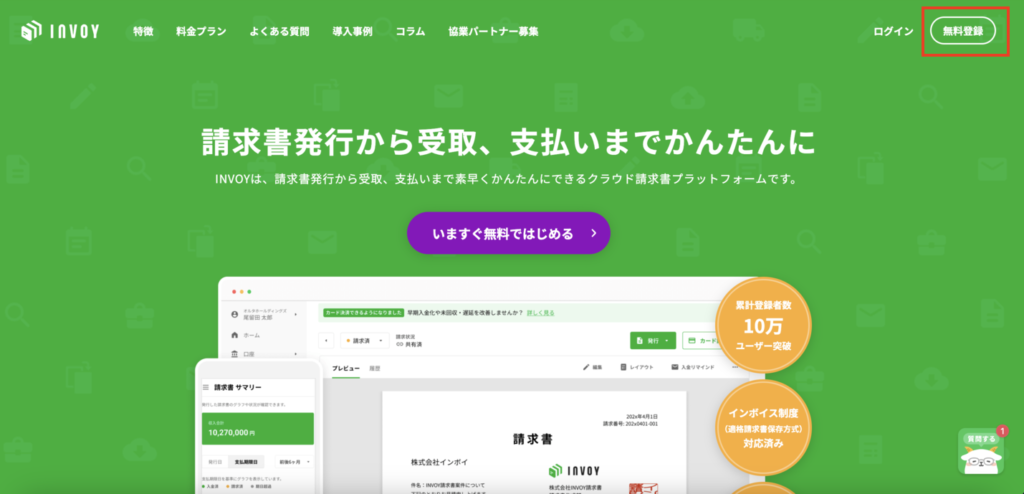
アカウント登録画面になりますので、今お使いのメールアドレスとパスワードを設定しアカウント登録をすることができます。
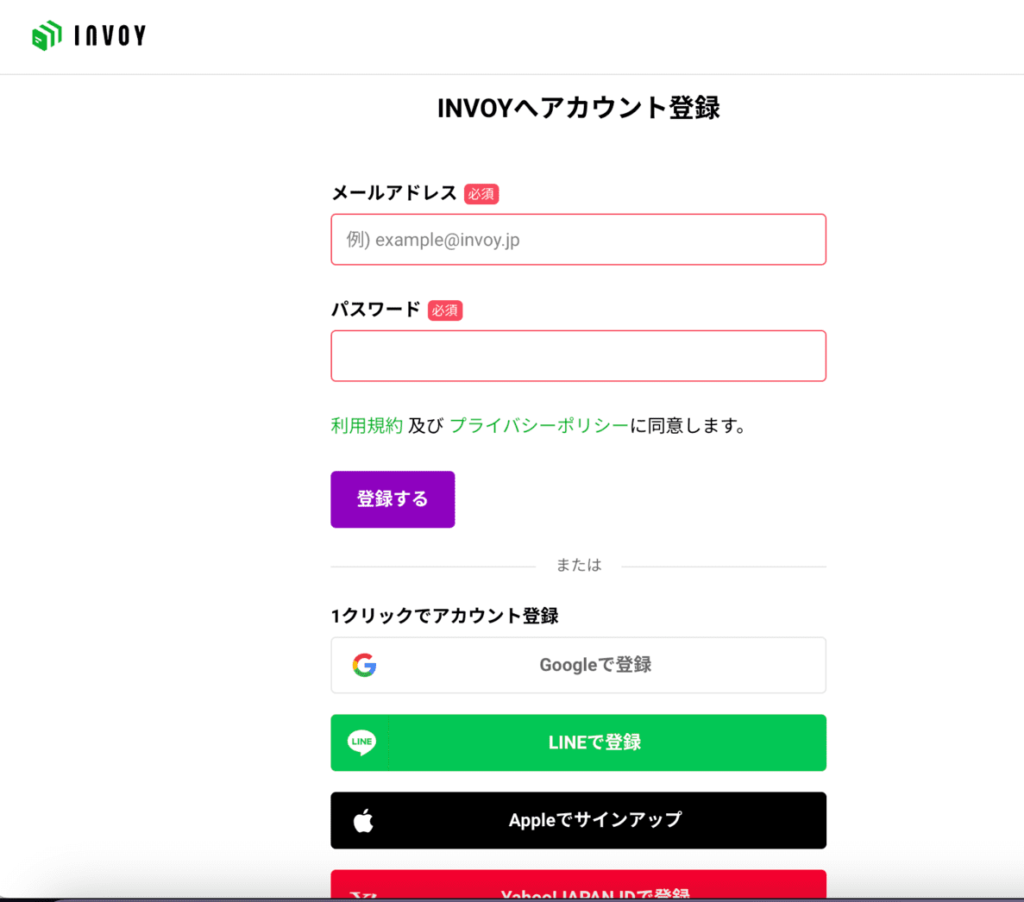
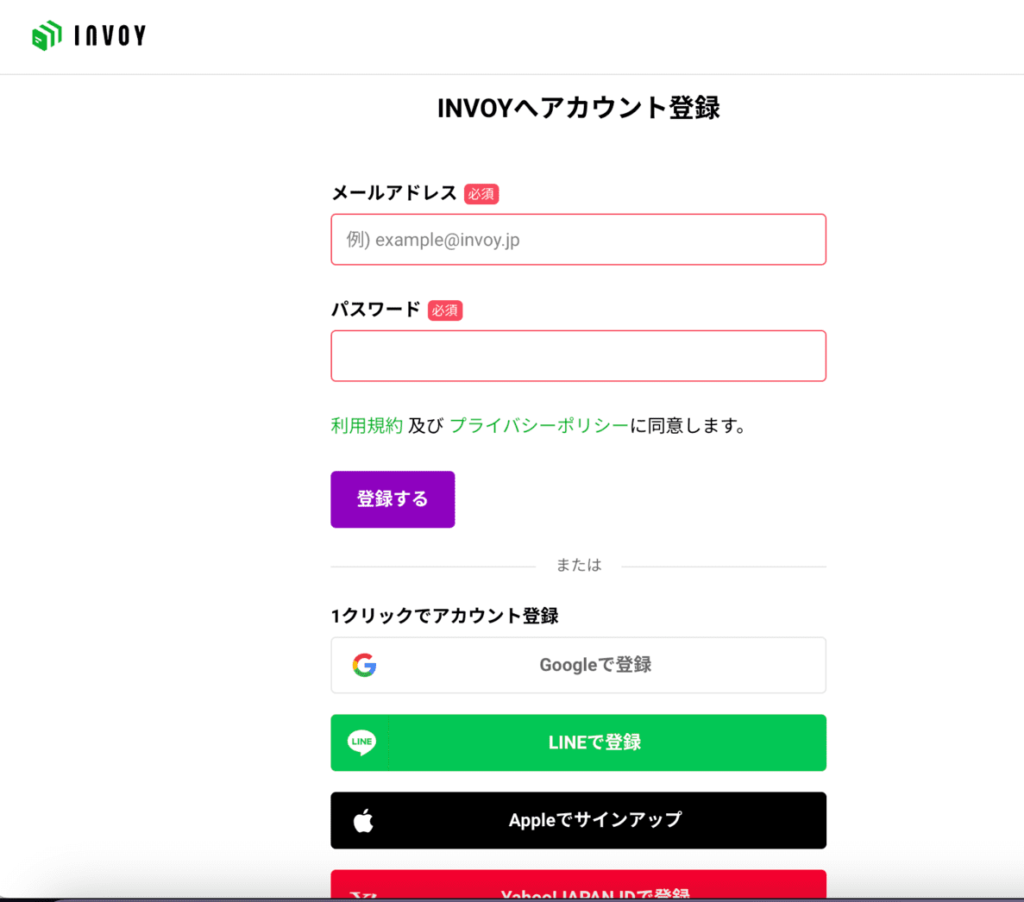
楽ちんなのはGoogleアカウントやLINEアカウントと連携させる方法もあります♪
皆さんのお好きな方法でアカウント登録を行ってみてください。
②初期設定を済ませましょう
自社情報の登録
INVOYにログイン後のホーム画面がこちらです。
初めての方でもすっきりみやすいレイアウトになっています♪
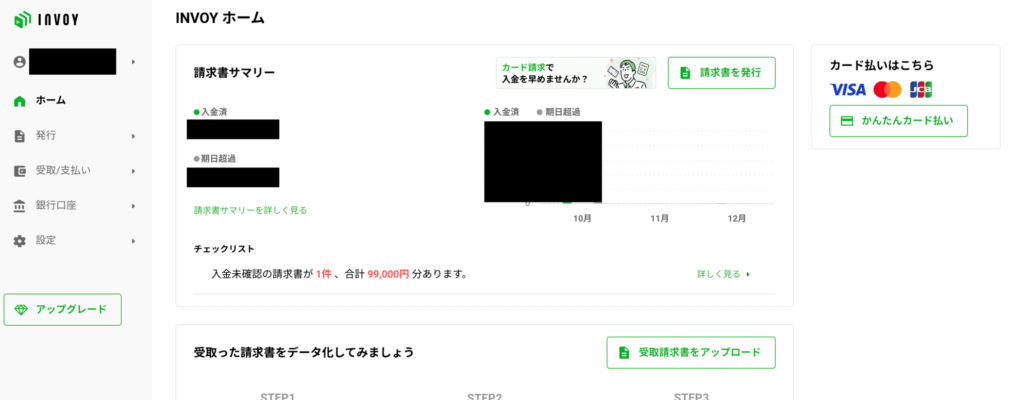
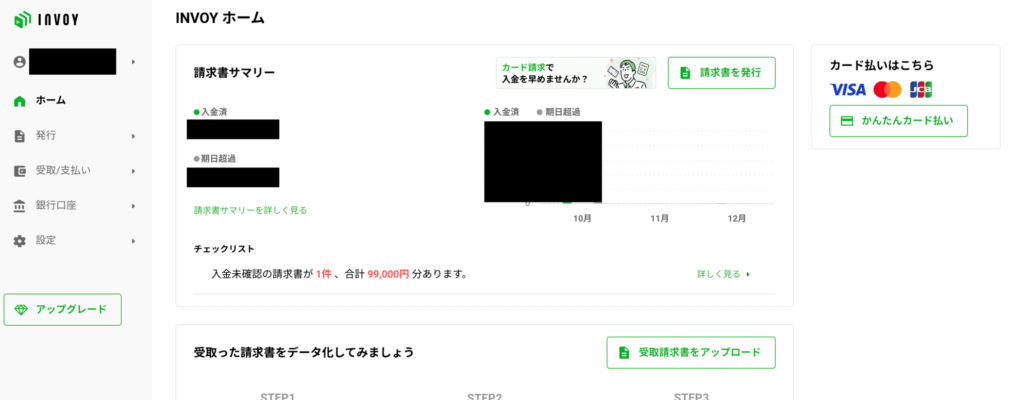
まずは左のメニューバーの一番下の歯車マーク「設定」から「自社情報」と進み、自身の会社・お店の情報を登録しましょう!最初に登録しておくと、見積書や請求書などを作成時に自動で表示してくれるのですごく時短になりますよ!
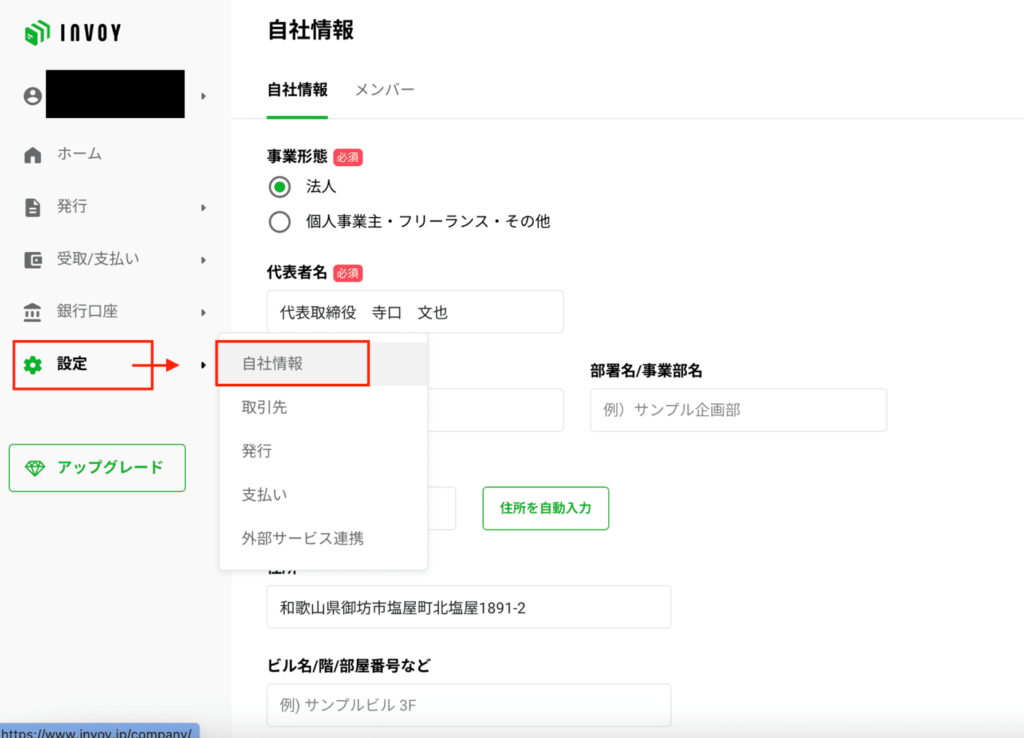
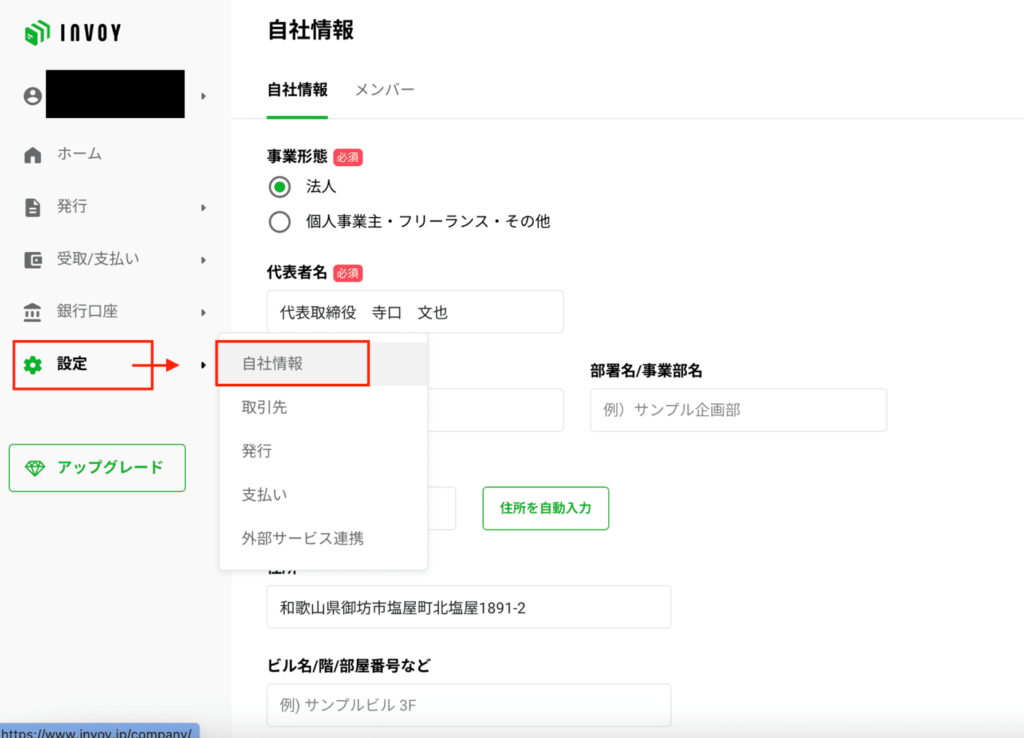
自社情報では、必須項目部分の事業形態(副業の方は個人事業主側にチェック)・代表者名・会社名は必ず入力してください。お店や事務所を構えている方は、住所地の登録を行ってください。
また、副業での在宅ワークでお家で仕事をされている方は、ご自宅の住所を登録しておくとOKです。
お客様の印象として、見積書などの帳票の情報がしっかり整っていないと、「この方に仕事を依頼して大丈夫かな?」と不安を与えてしまいますので、住所や連絡先などの情報は可能な限り登録しておきましょう。
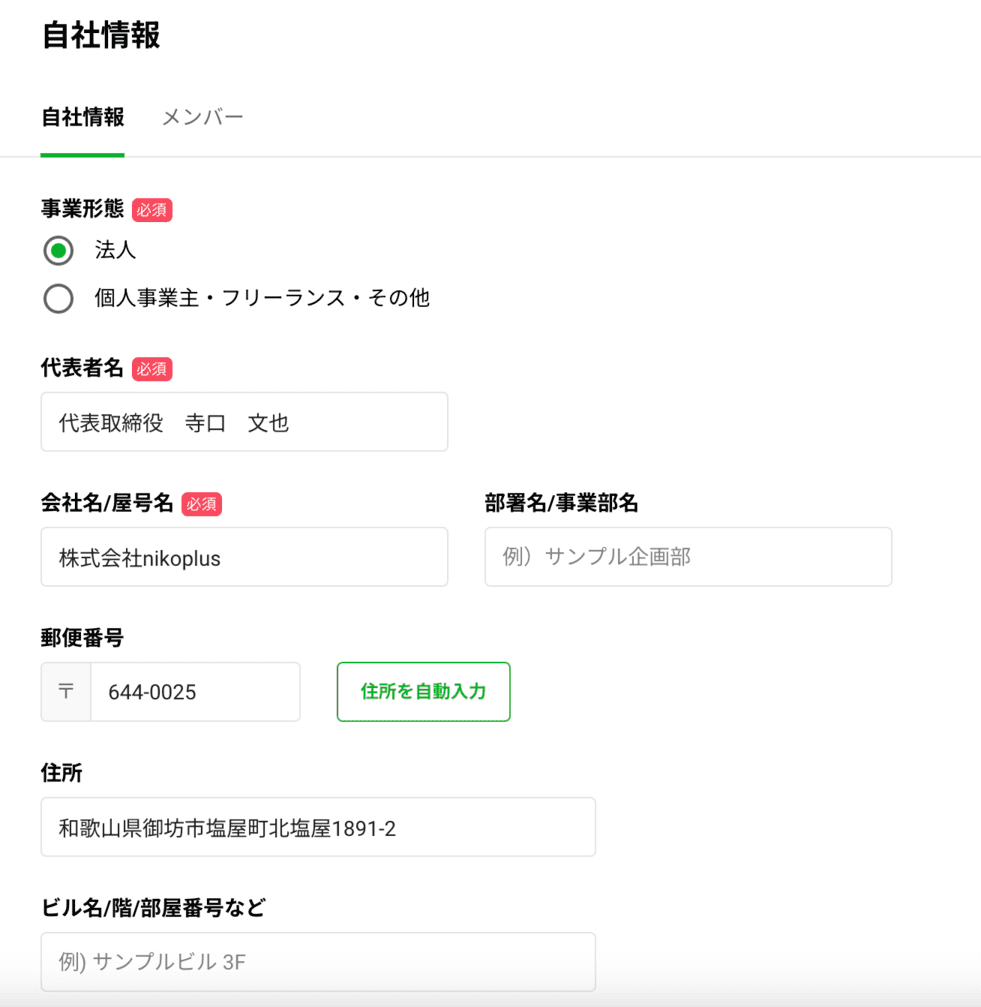
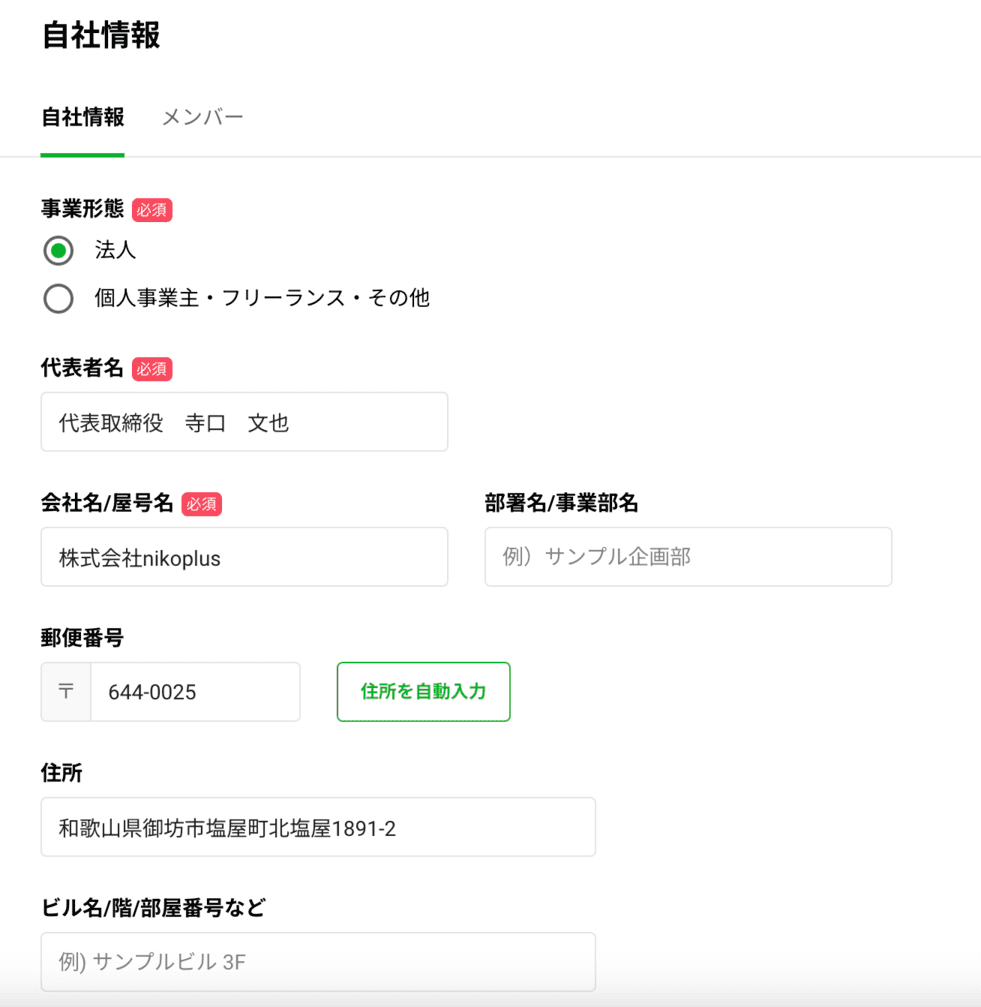
画面をもう少し下に進めると、登録番号という欄があり、こちらにインボイス番号「T +13桁の数字」を登録することで、各帳票に自動でインボイス番号が表記されます。
※インボイス番号の発行は税務署への申告が必要となるので、よく分からない方は最寄りの税務署に連絡し、事前に済ませておいてください。
決算月の欄は、個人事業主(フリーランスや副業のワーカーさん)の方は、毎年1月〜12月分の収支を確定申告する必要がありますので、「12月」と入力しておけばOKです。※こちらは空欄でも問題ありません。
法人の方は、会社決算月を入力すればOKです。
入力が終わったら「保存する」ボタンを押してください。
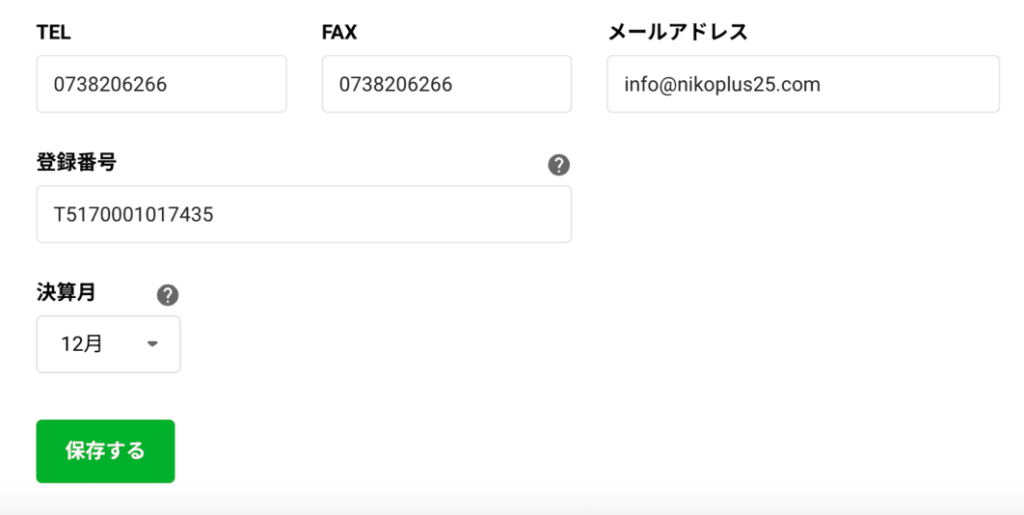
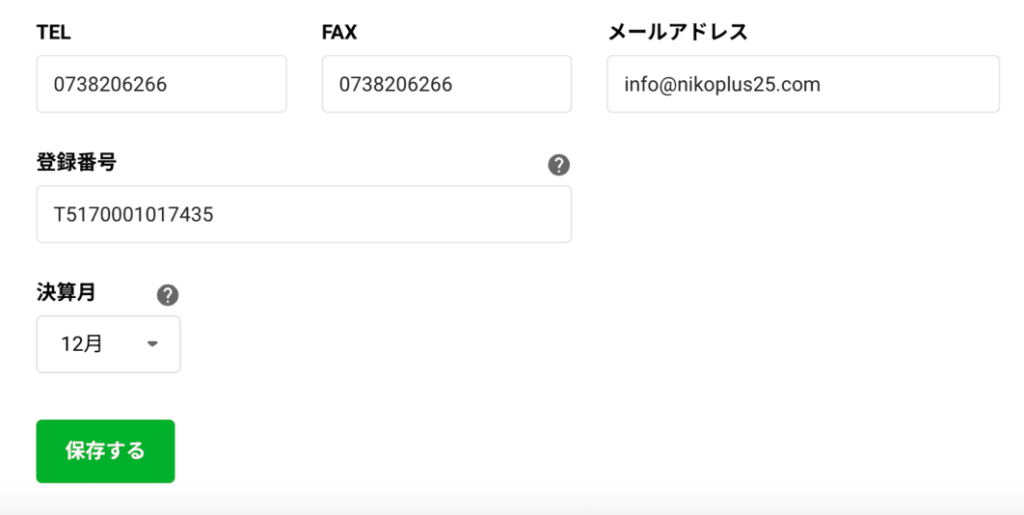
発行する帳票の設定
次に見積書や請求書など発行する帳票の初期設定を行います。
左のメニューバーの「設定」から「発行」を選択します。
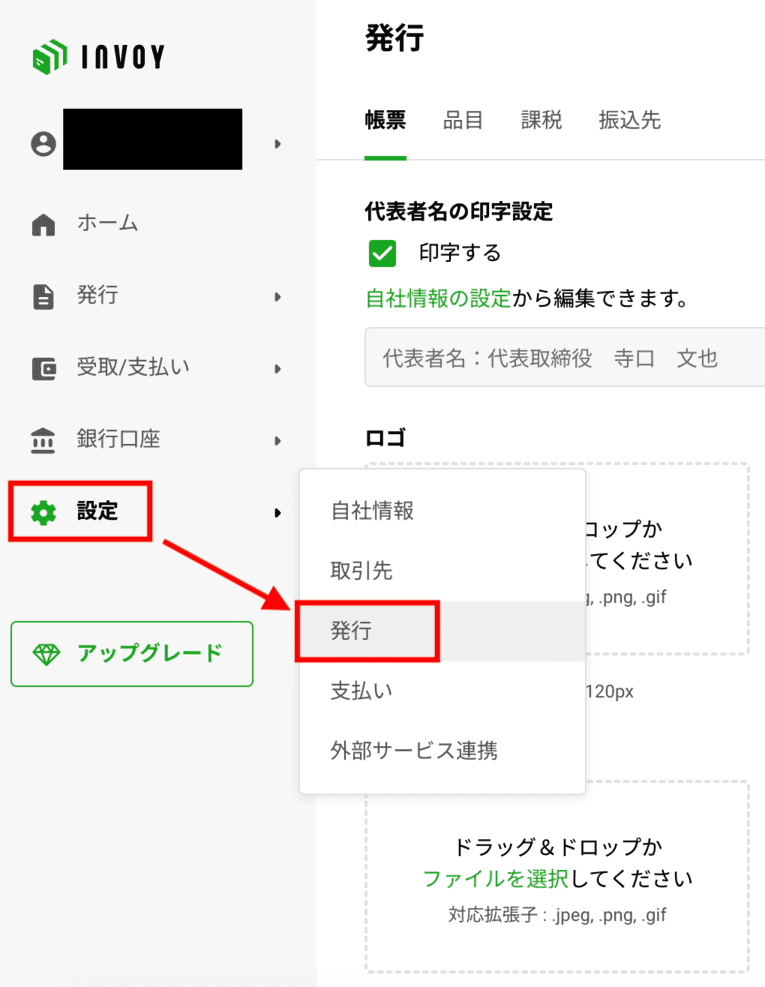
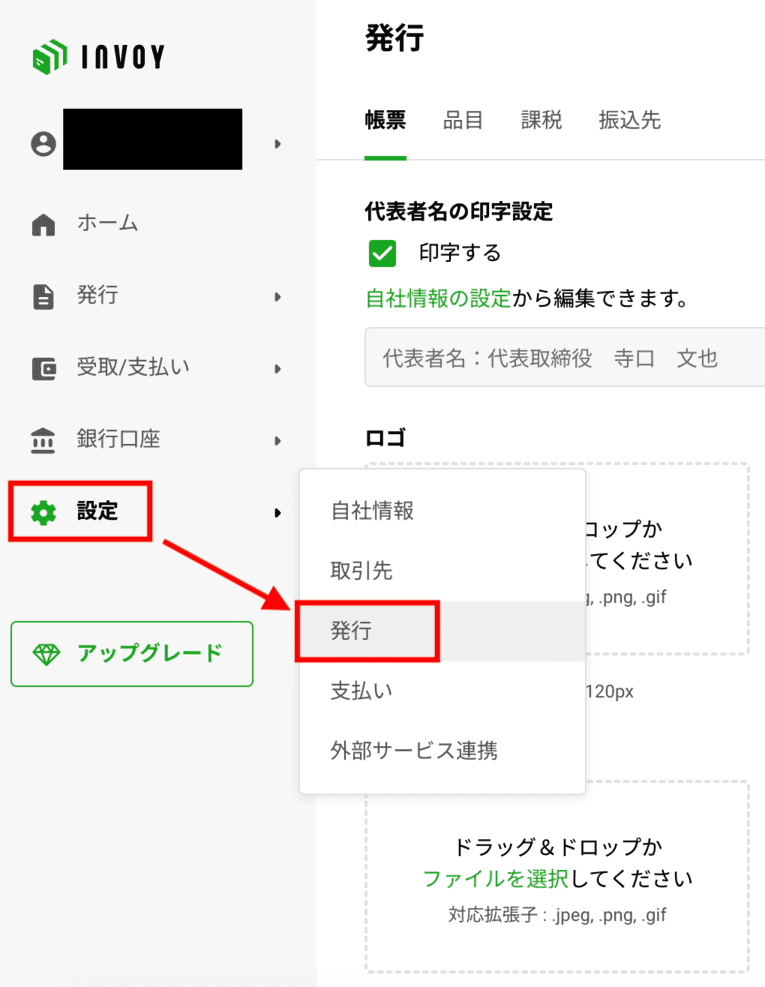
まず発行画面の「帳票」の設定を行います。
もし自社のロゴ画像や見積書や請求書に押印する会社・お店の角印があれば、こちらに読み込ませておくことで、各帳票に自動反映されるので、とても便利ですよ♪
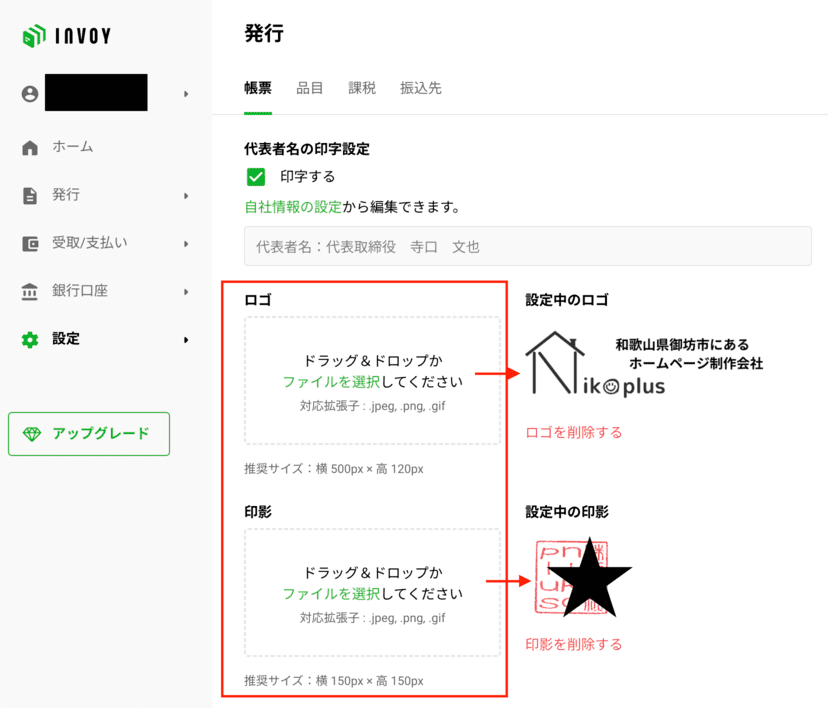
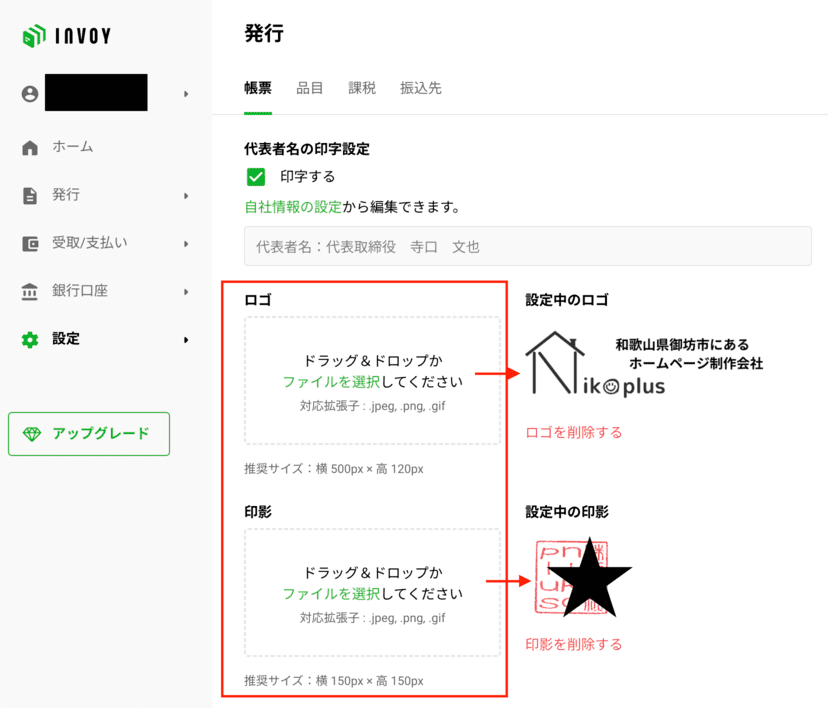
あとは画面をさらに下に進めると、「INVOYロゴの表示設定」がありますので、こちらは必ず「非表示」に設定してください。こちらを表示にすることで、各帳票にINVOYのロゴマークが表記されなくなります。
その後「保存する」を押してください。
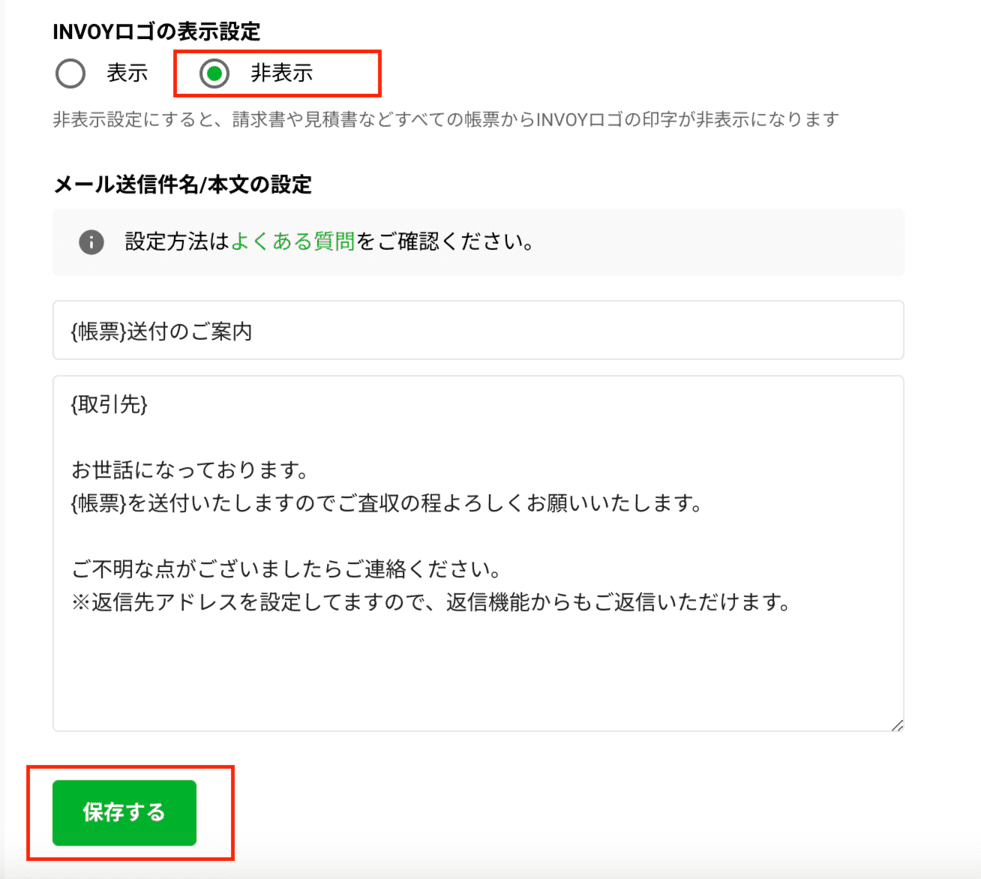
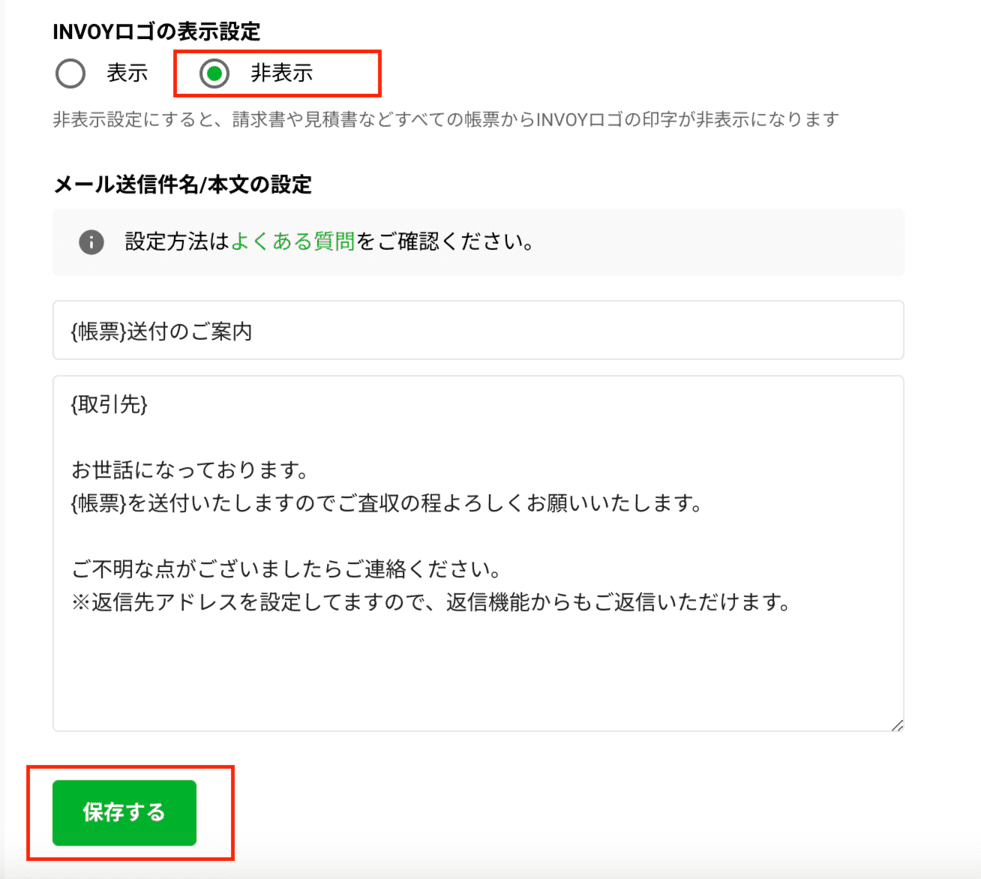
次に「課税」タブの設定に進みます。
こちらでは帳票の消費税表示をどうするかや消費税率の設定が行えます。
この辺りは、自社やお店の税率設定と合わせてあげてくださいね。
副業の在宅ワーカーさんや開業したてのフリーランスの方は、この辺りもよく分からないと思いますので、その場合は下記の設定とあわせていただければと思います。
※飲食業やネットショップを運営されている方は、消費税率が8%と10%どちらも発生してくると思いますので、主たる税率をまずは選んでおいてください。帳票作成時に後から個別で税率を変更することができます。
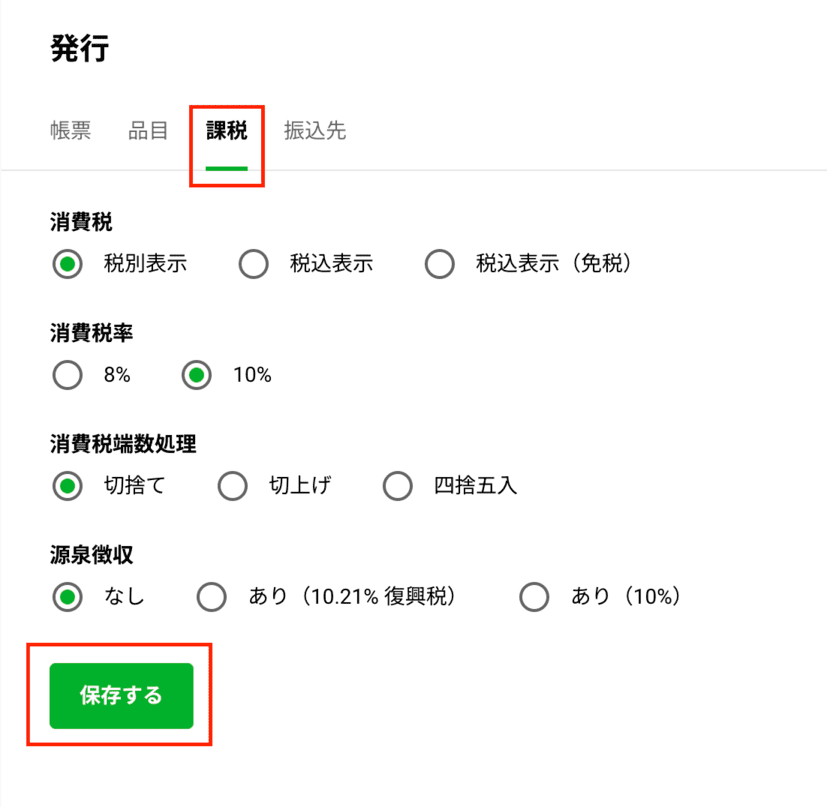
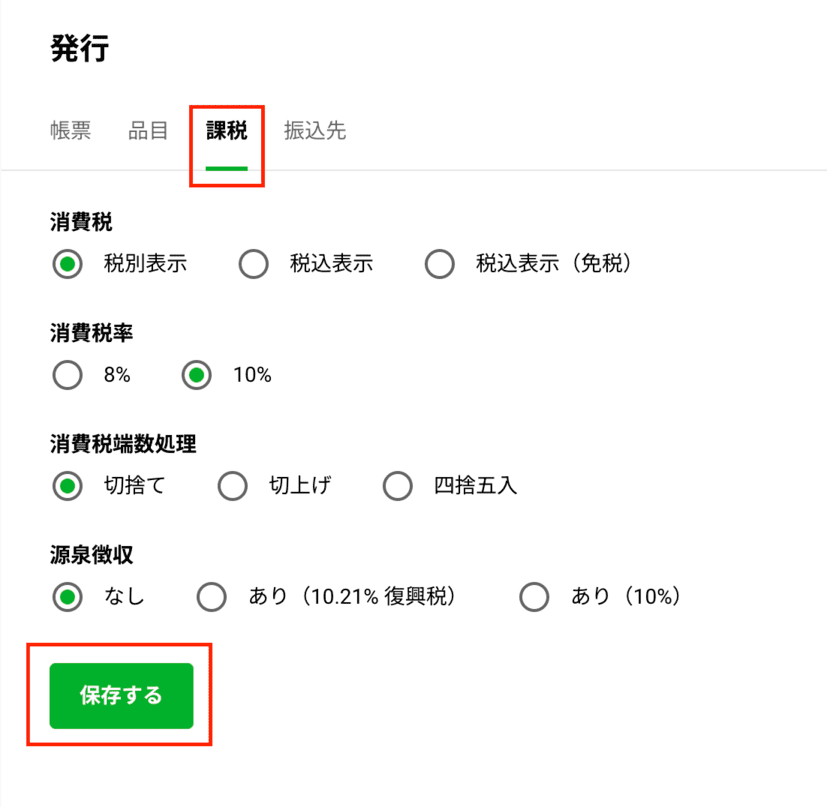
次に「振込先」タブからお客さまに支払いで入金していただきたい銀行情報をあらかじめ入力しておくことで、毎回帳票を作るたびに入力しなくて良くなりますので、おすすめですよ♪
こちらで初期設定は完了です。
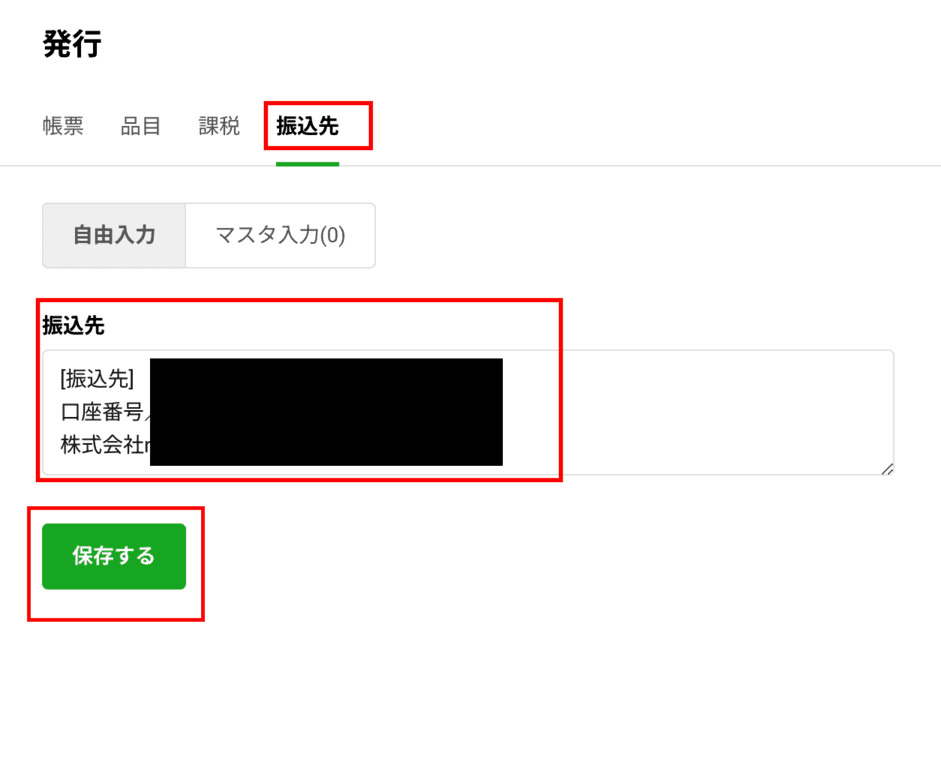
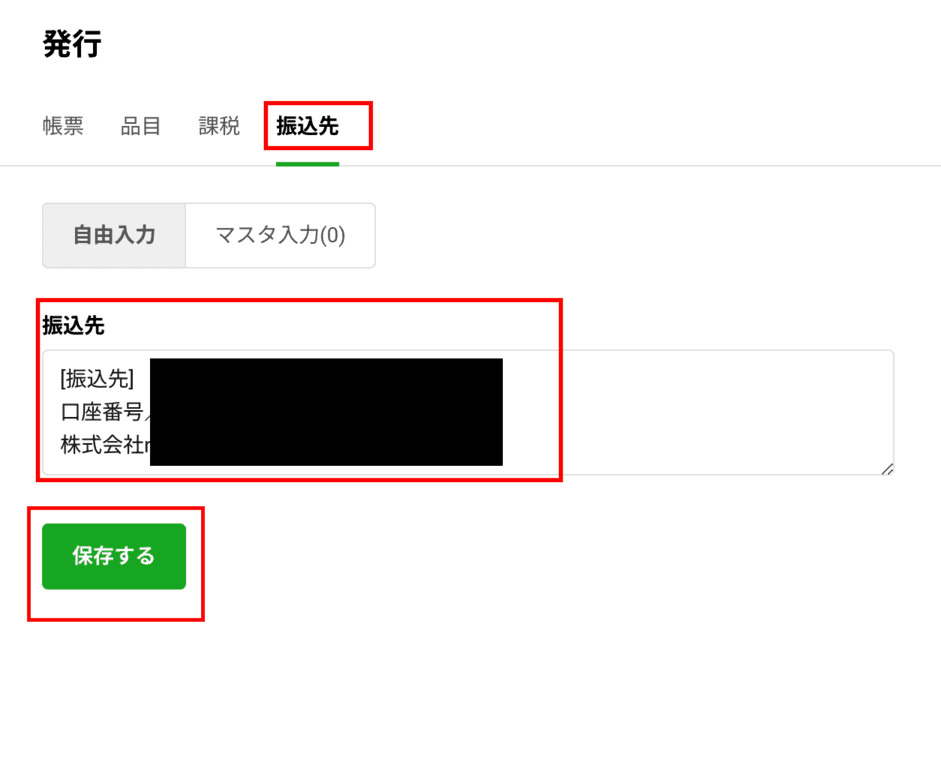
さあいよいよ帳票(見積書や請求書)の作成です
まずは、左のメニューバーから「発行」を選び、「見積書」を選択してください。
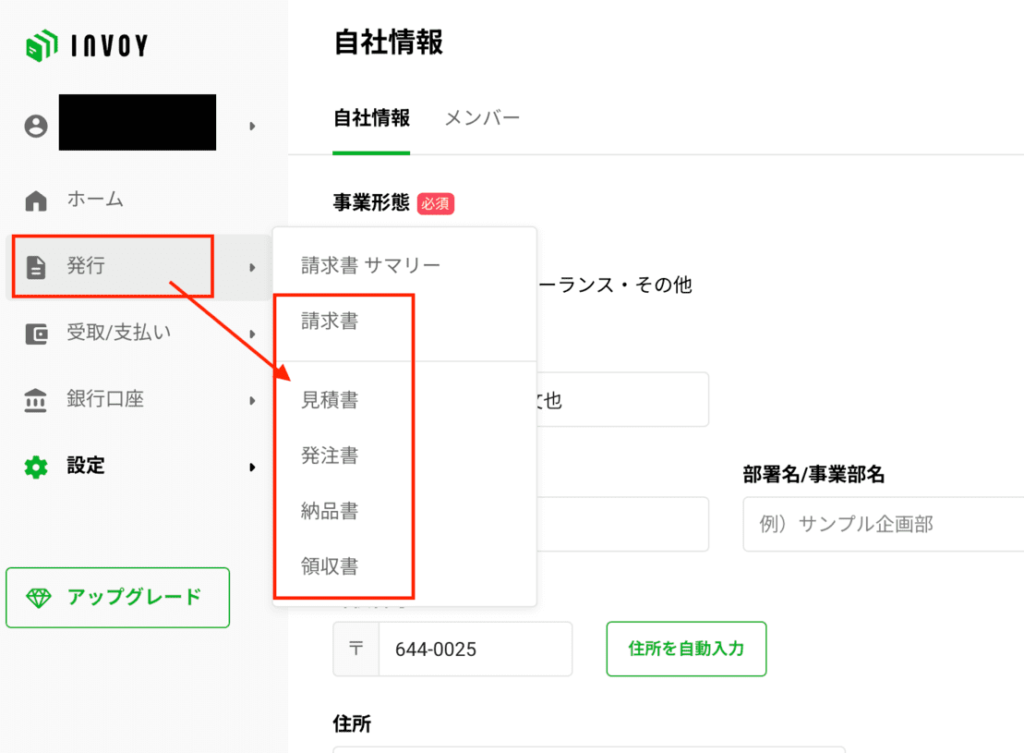
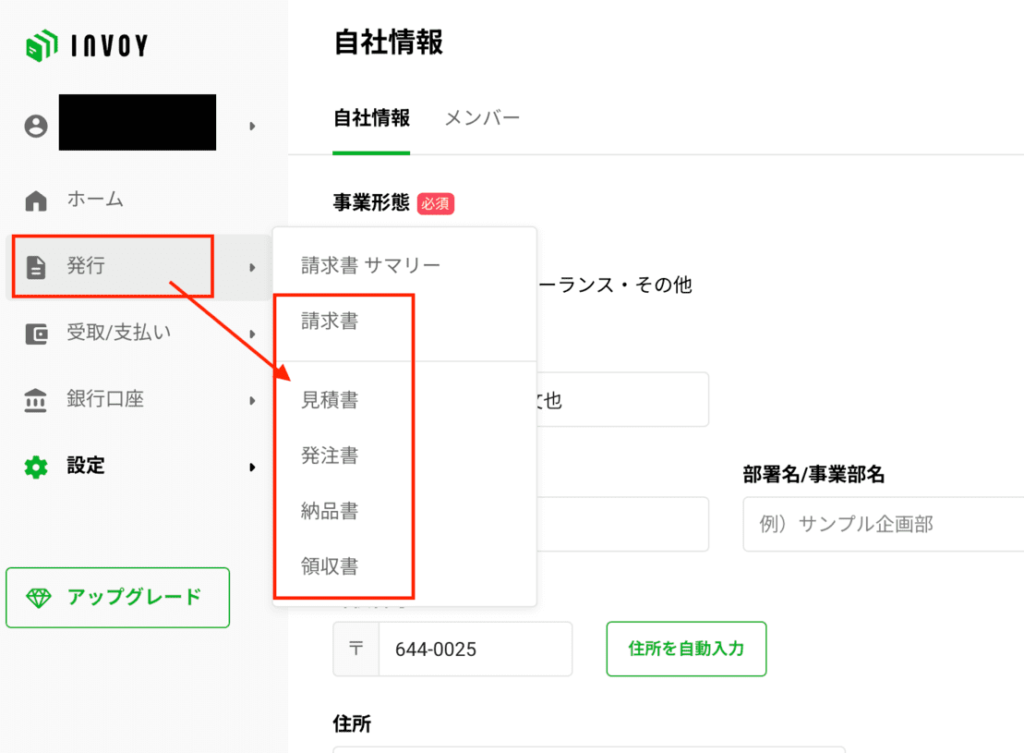
帳票の作成の流れは、基本的には下記の流れとなります。
①見積書の作成(まずは作業がいくらかかるかのご提示)
②請求書の作成(作業後の作業費の請求)
③領収書の作成(作業費をお支払い後に発行)
※領収書について、銀行振込の場合は、通帳への記帳や入金明細で省略できますが、お客さまから領収書を求められた場合は、速やかに発行しましょう。
また注意点として、紙の領収書をお渡しする場合は、50,000円以上の領収書の場合200円分の収入印紙、100万円以上の領収書の場合400円分の収入印紙を貼り付けする必要があります。
では、見積書を新規に作っていきます。
見積書の画面の右上の「作成」ボタンを押してください。
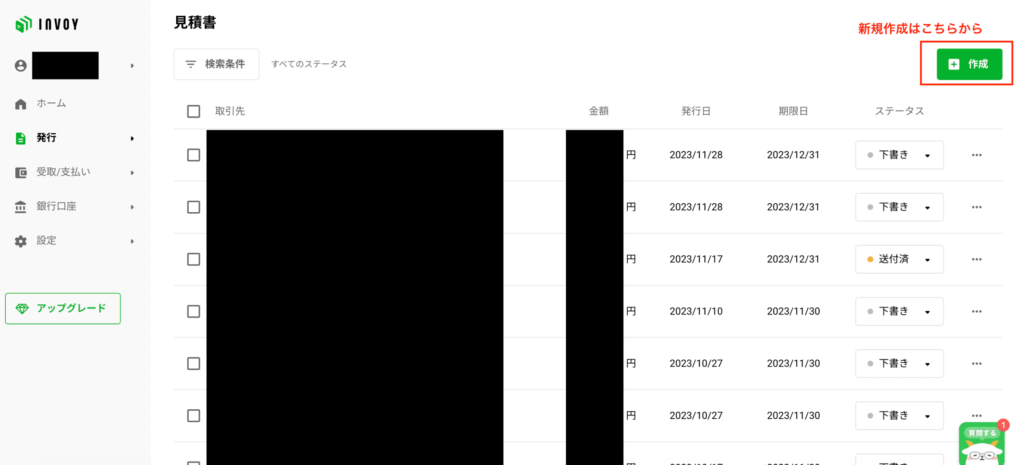
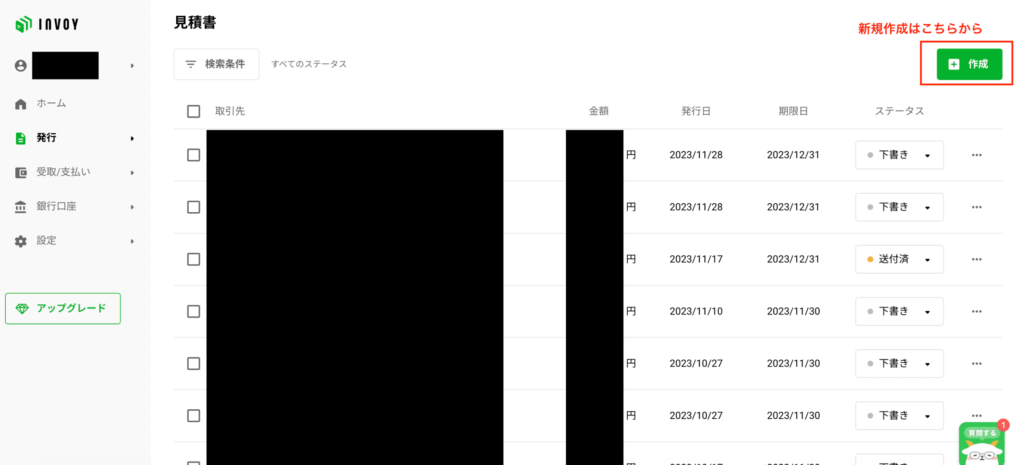
そうすると見積書の作成画面になりますので、お客様名、見積書の発行日、有効期限、見積書の件名(タイトル)を設定します。
見積書番号、発行日、有効期限は自動入力されますので、変更ある場合は任意で変更を行ってください。
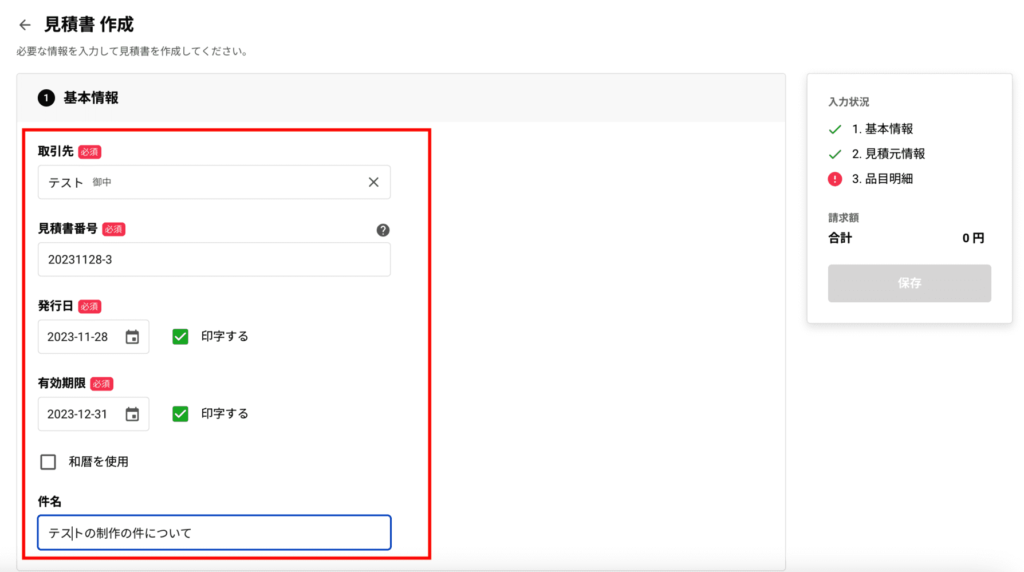
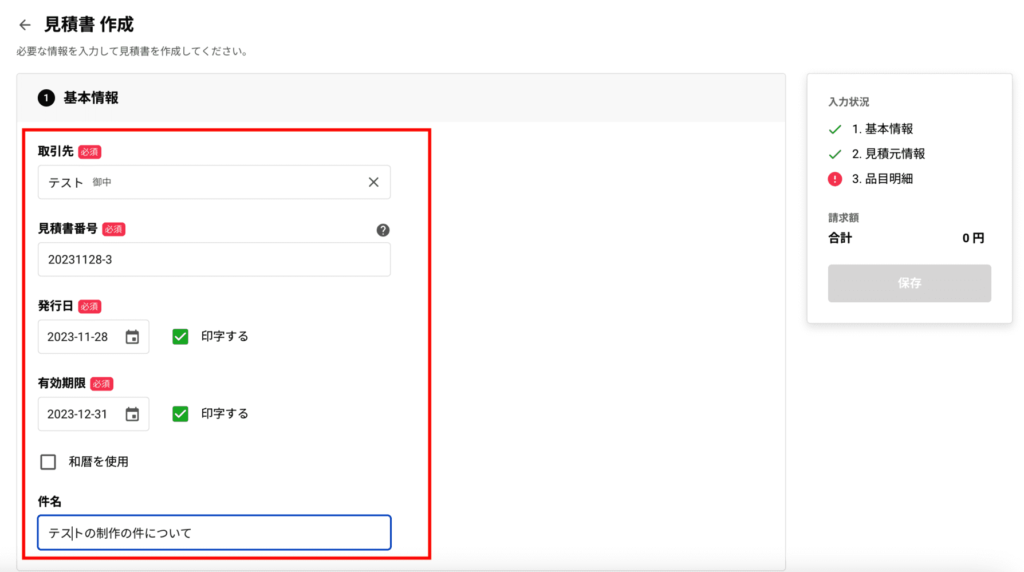
次けて品目明細を入力します。
こちらには、実際に提供するサービス内容(品目名)や数量、単位、単価を入力します。
※税区分は初期設定を行った税率が読み込まれますが、もし変更がある場合(消費税10%を8%を変更など)は品目ごとに個別に変更できますので、都度変更してみてください。
品目数を増やしたい場合は、左中央の緑色の「品目行を追加」を押すと入力枠を増やしていけます。
また、見積書に備考を表記したい場合は、一番下の備考欄に内容を記載してください。
金額などの内容を確認し、問題なければ緑色の「保存」ボタンを押します。
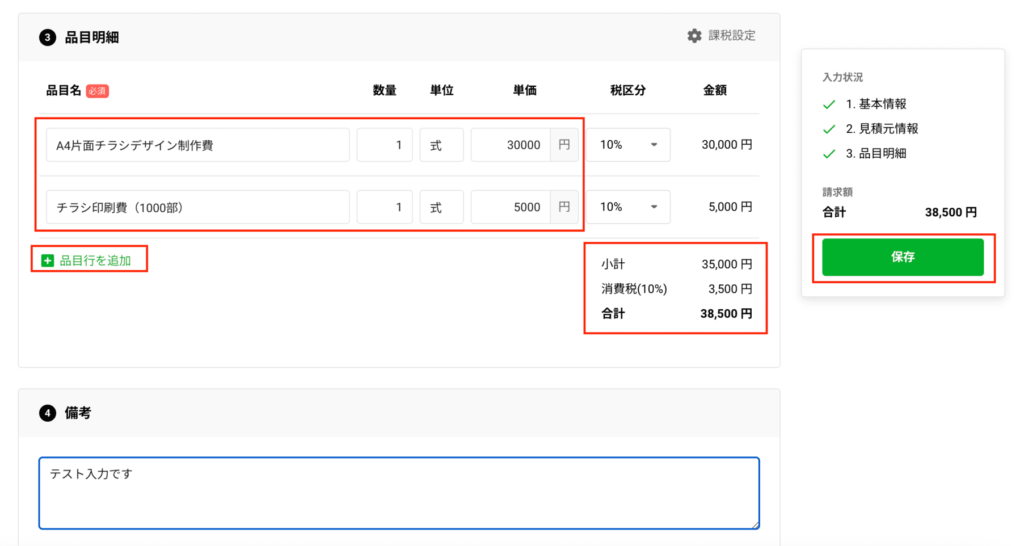
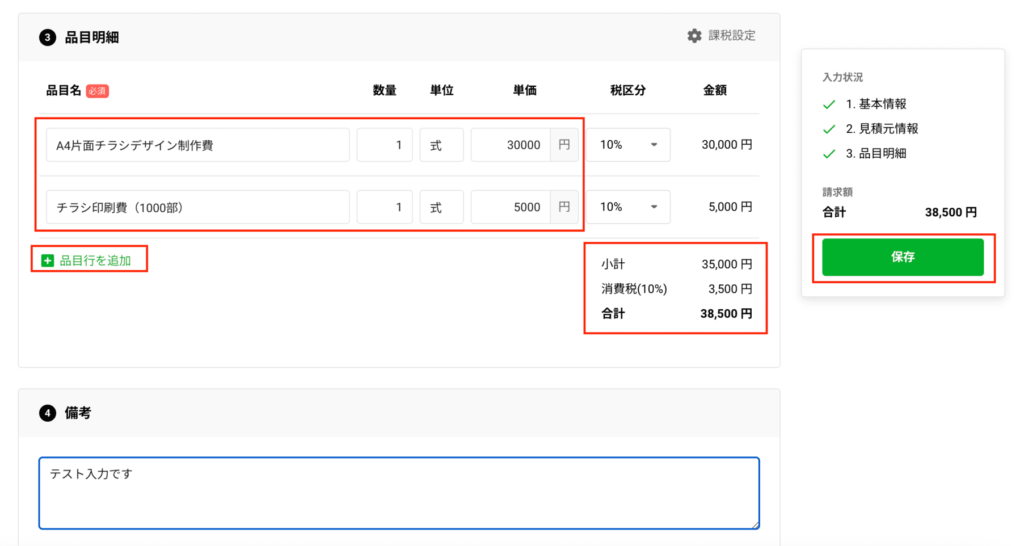
すると見積書のイメージが出来上がります。
※こちらは参考用にサンプルとして作った見積書です。
初期設定でインボイスの登録番号を入力しておくと右側の会社名の下に自動で差し込みされてきますので、便利です♪
あとはインボイスに必要な、消費税率ごとの合計額(税10%がいくら、税8%がいくら)なども自動で集計され、表記されてきます。
私の場合は提供しているサービスの消費税率が基本的に10%のもののみとなっているので、10%のところに合計消費税額が表示されてきます。
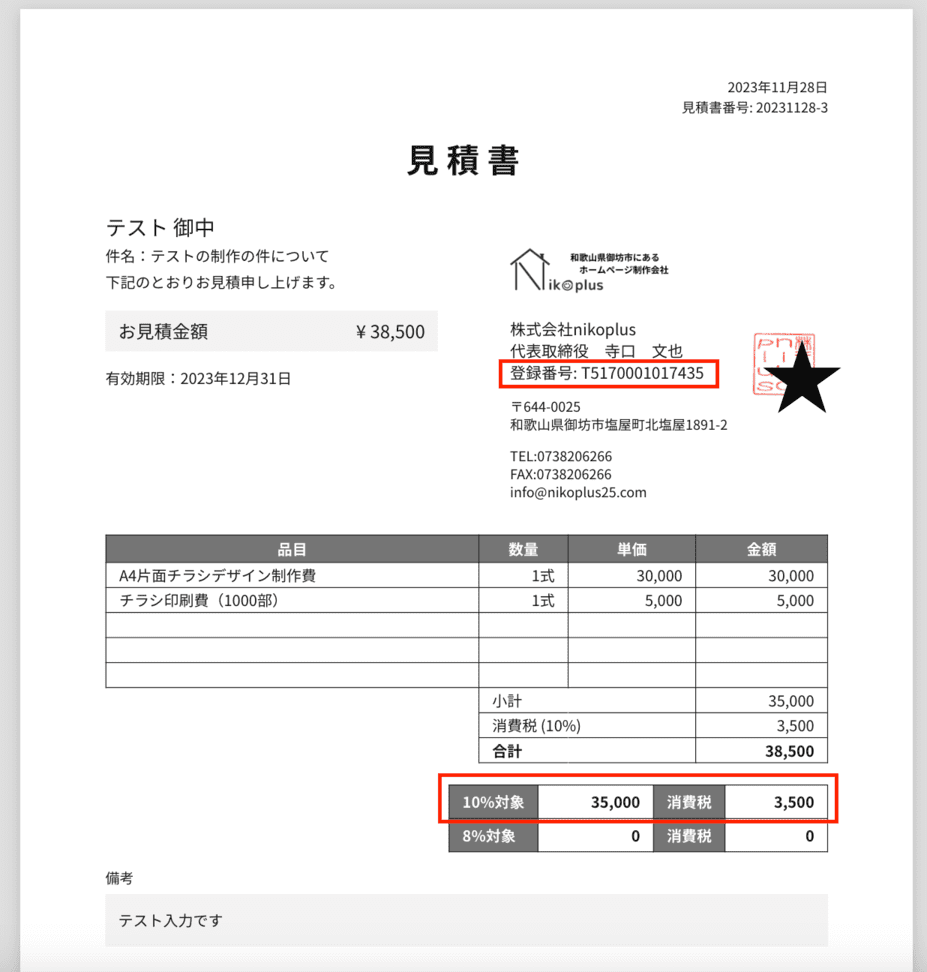
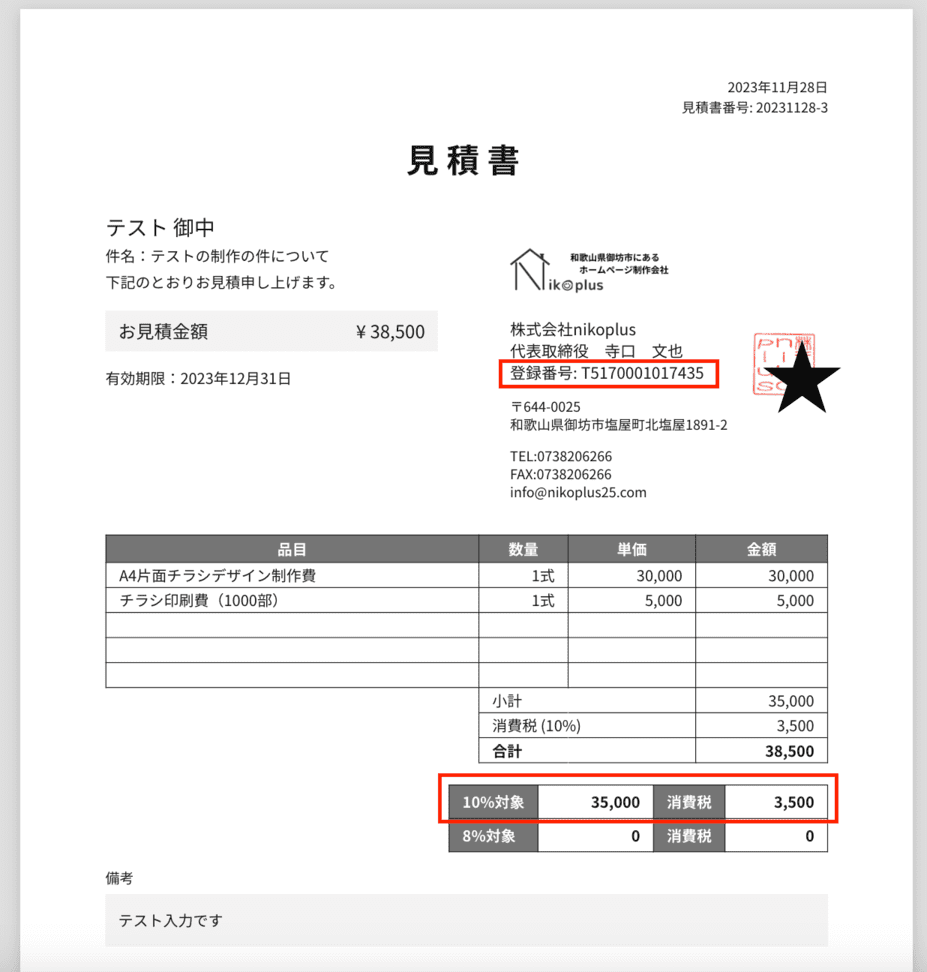
内容に問題なければ、画面右上の緑の「発行」ボタンを押して、それぞれ希望の状態で出力します。
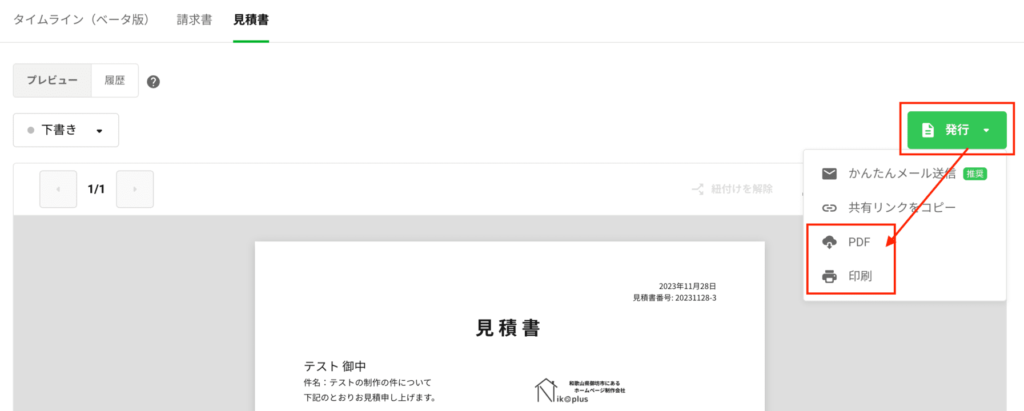
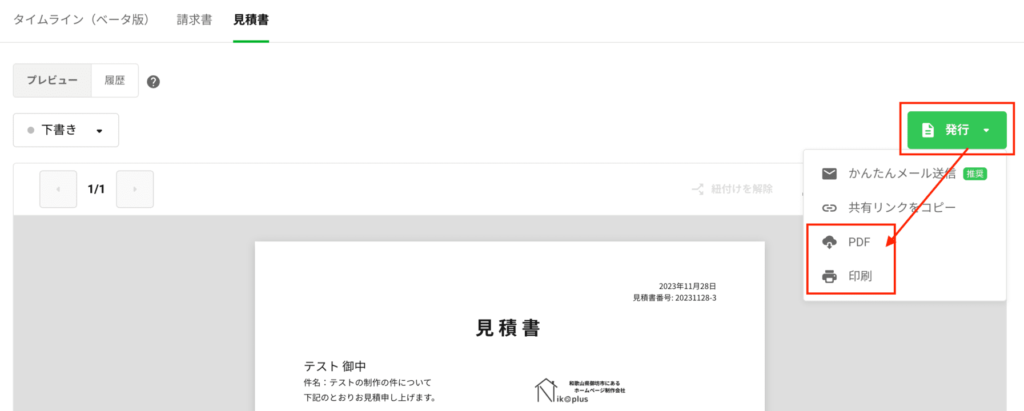
帳票の発行について
・メールでお客さまに見積書を送る場合は、PDF形式(データ形式)にて出力しましょう
・手渡しや郵送で見積書を送る場合は、印刷しお渡ししましょう



さあ、これで見積書が出来上がりました。次は請求書など他の帳票の作り方を見ていきましょう!
実は、ボタン1つで希望の帳票に一発変換できる超便利な機能がINVOYには備わっています♪
希望の帳票に一発変換する方法
見積書から請求書への一発変換
先ほど作った見積書の画面右上の「・・・」マークを押すと、色々とメニューが表示されますので、今回「請求書へ変換」を押します。
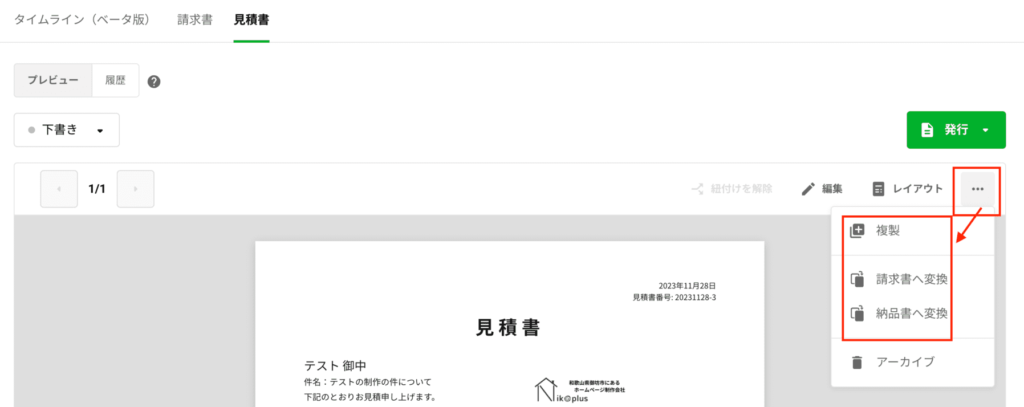
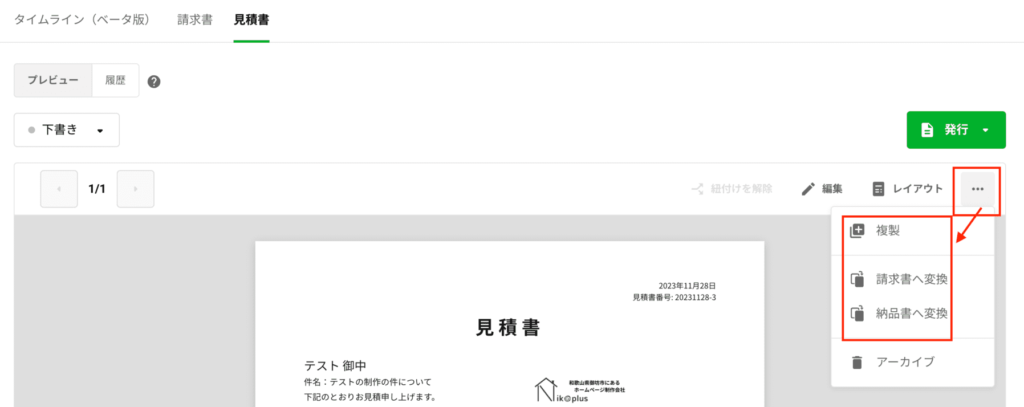
- 複製・・・帳票を複製し2つにする機能
- 請求書へ変換・・・見積書を請求書に一発変換する機能
- 納品書へ変換・・・見積書を納品書に一発変換する機能
- アーカイブ・・・見積書を非表示にする機能(ゴミ箱に入れるイメージで削除はされません)
すると見積書が請求書に一発変換されます♪
請求書の一番下には初期設定を行った「振込先情報」が自動反映されてきますので最初に設定しておくと便利ですよ。
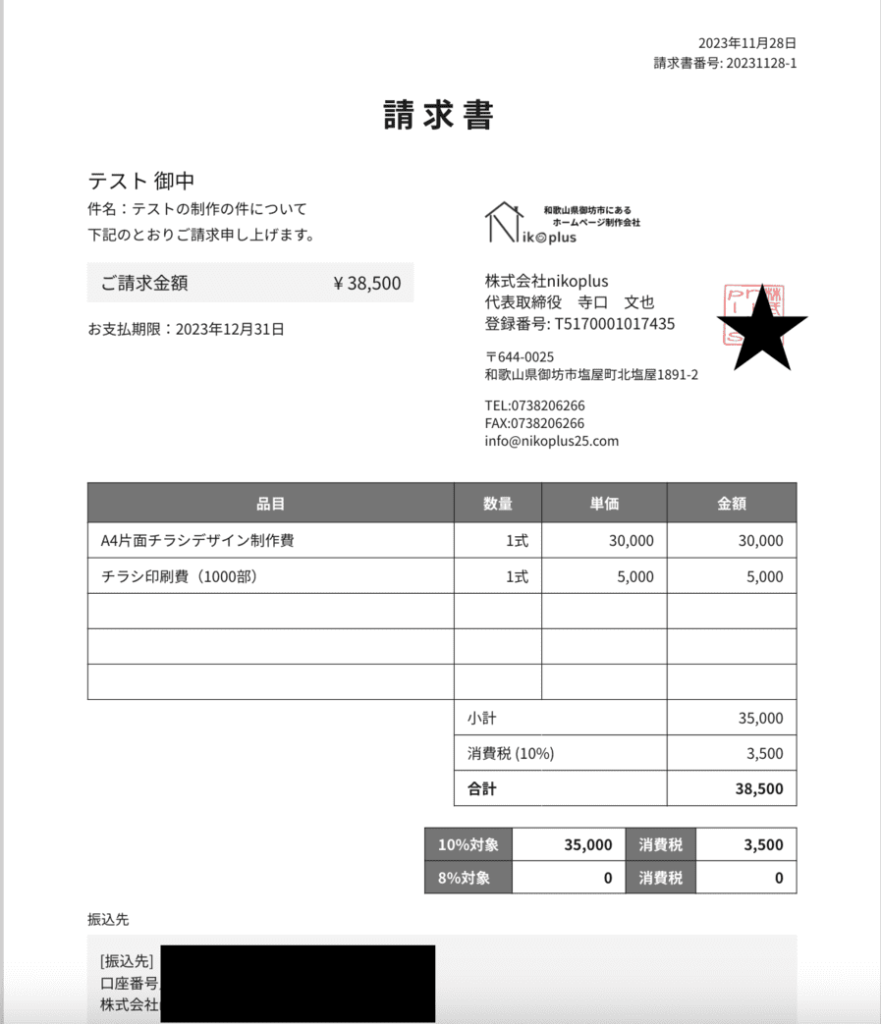
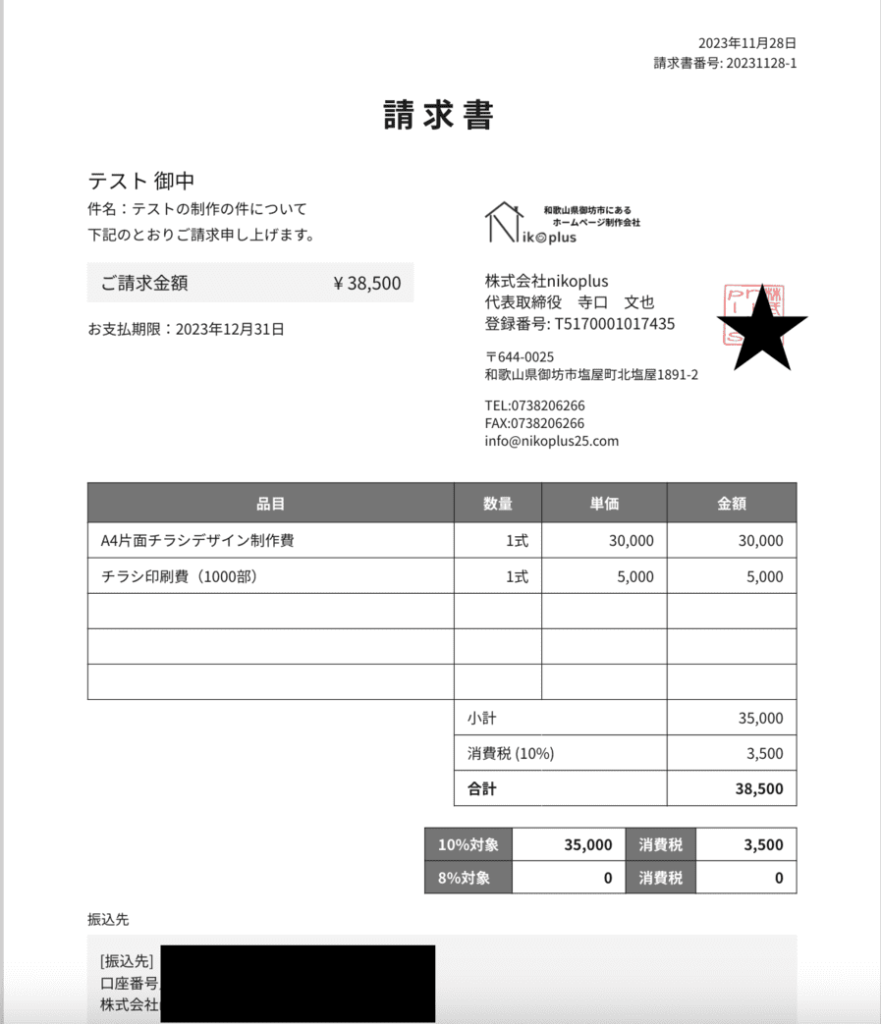
出来上がった請求書の発行方法は、見積書の発行と全く同じやり方です。
PDF形式か印刷を行っていただければOKです♪
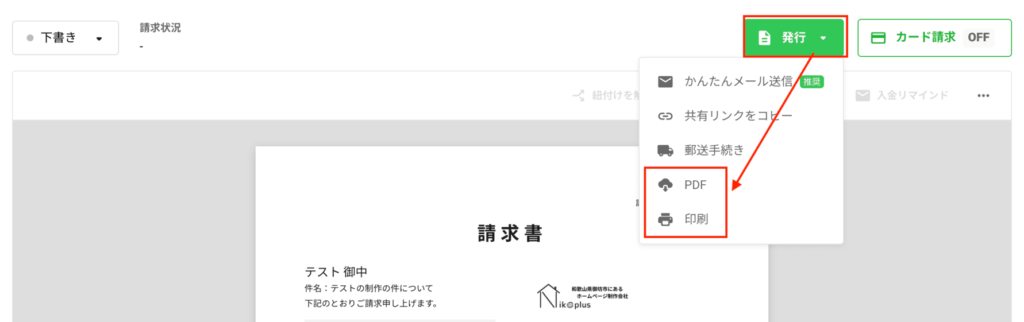
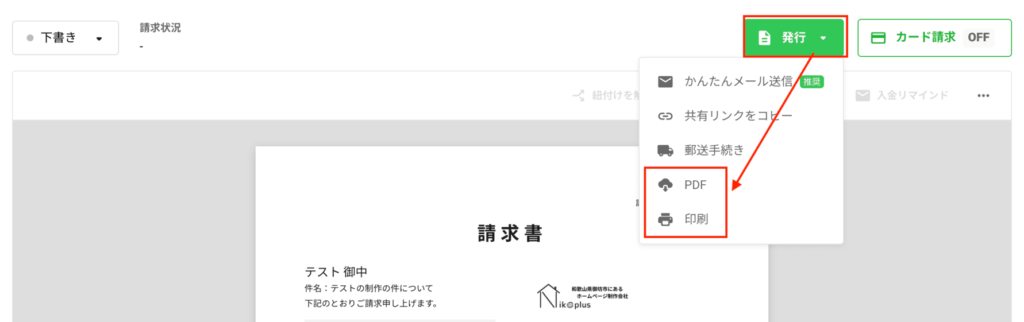
請求書から別帳票への一発変換
出来上がった請求書から見積書、納品書、領収書に一発変換させることもできますよ。
特に請求書から領収書への変換は、お客さまへの請求の流れとしても日常的にある作業なので、ぜひお試しください。
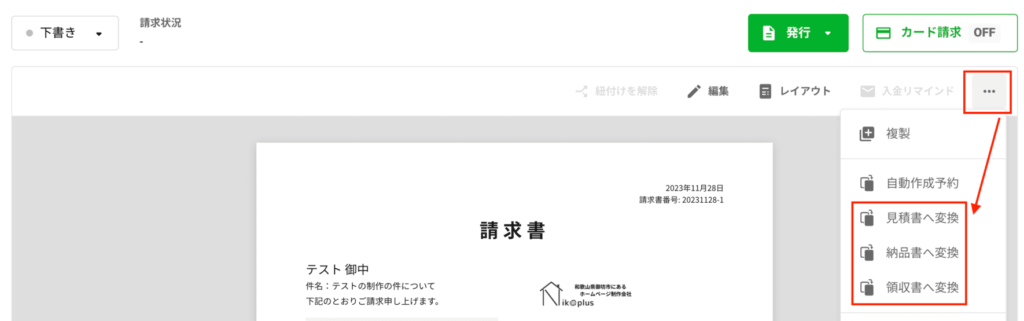
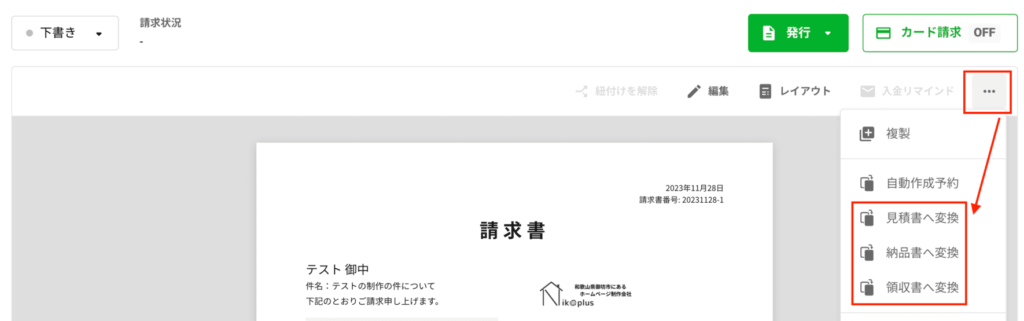
今まで作った帳票の確認方法について
INVOYホーム画面の左側のメニューの「発行」から過去に作成した帳票がそれぞれ確認できます。
確認を行いたい帳票を選んでください。※今回は見積書を選びました。
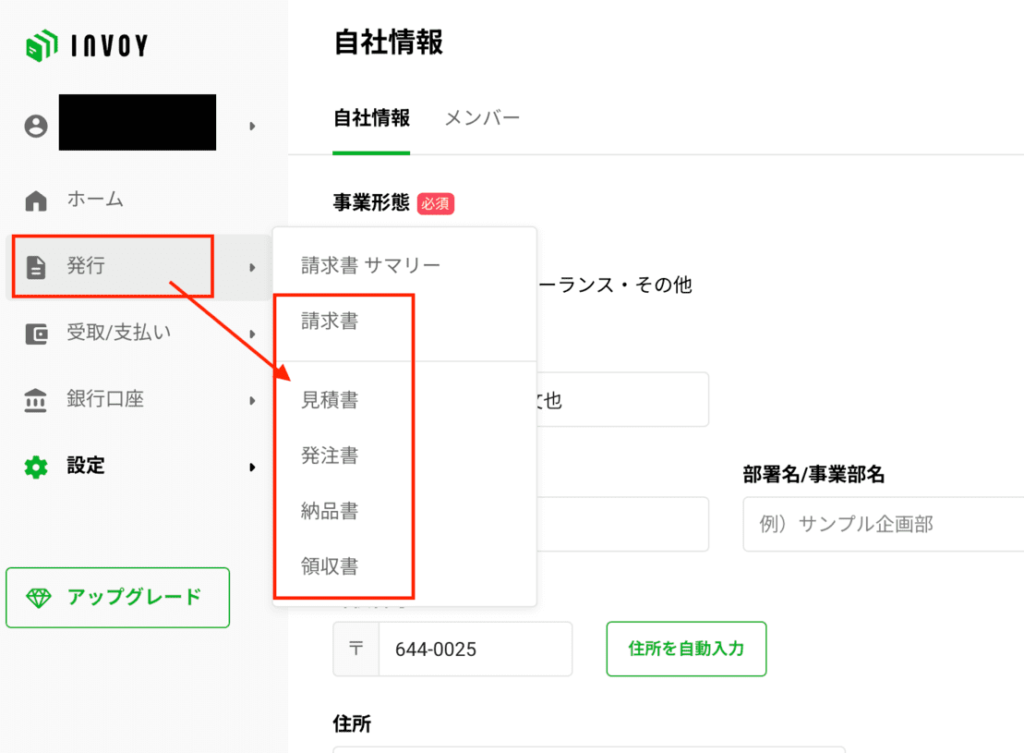
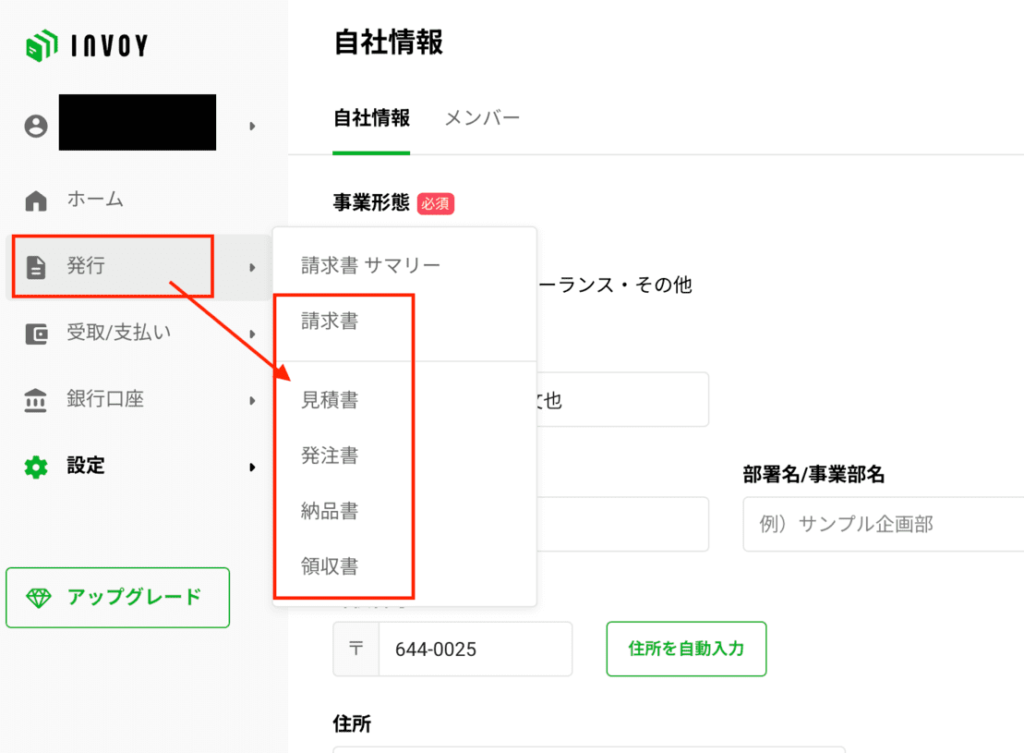
するとこのように過去に作成した帳票(今回は見積書のイメージ)を見積書・請求書・納品書・領収書などの帳票ごとに一覧で確認することができます。
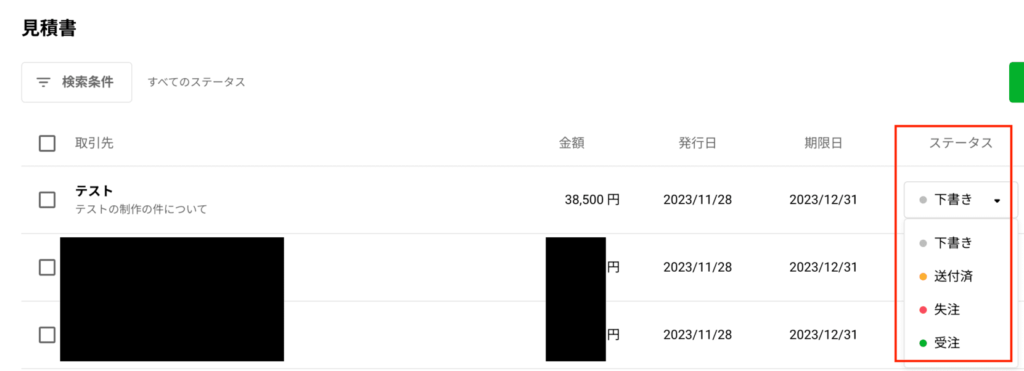
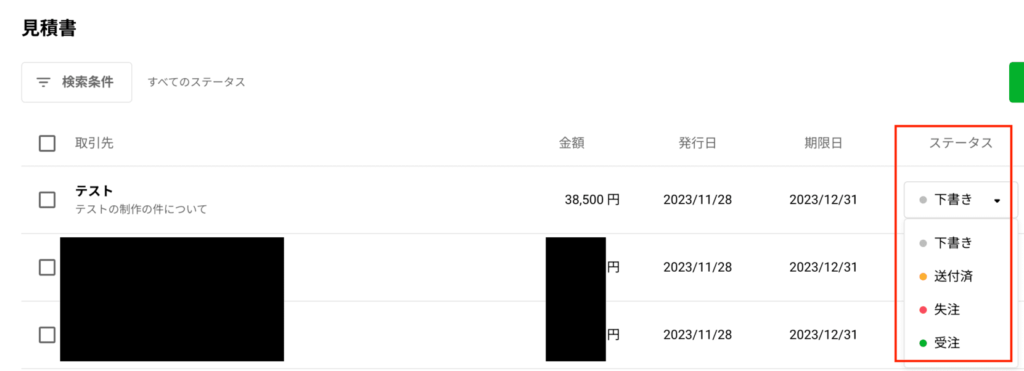
各書類のステータス情報を振り分けておくことで、後からすごく書類が見やすくなります。
・下書き・・・帳票を下書きしている状態
・送信済・・・お客さまにお渡しした状態
・失注・・・お客さまにお渡ししたあと、成約に至らなかった場合
・受注・・・お客さまからお仕事を受注(成約)した場合
左上の「検索条件」を変更すると、受注した見積書の一覧だけが見れたり、条件を絞って確認ができるようになります。



今回は見積書一覧を見ましたが、請求書一覧なども使い方は同じです。
過去にお客さまにお送りした請求書を複製して新規の請求書を作ったりとINVOYは色々と希望に応じた便利使いができますので、超おすすめです。
最後に



皆さまいかがでしたか。
最後にぜひ覚えておいていただきたいことが、1つのお仕事をお客さまからご依頼いただき納品し、心から「ありがとう」と思っていただくためには、皆さまの商品(提供物)以外にも、こういった帳票の作成・管理をしっかり行っていただければと思います♪
丁寧なあいさつや電話対応・お礼など、納品物だけではなく、全体含めて皆さまのトータルサービスの質にこだわっていくことで、1人のお客さまから2回、3回と継続してお仕事をいただけたりもしますので、今回のINVOYでの帳票作成などもぜひ参考にしていただけると幸いです。




記事に関するコメントはこちらより