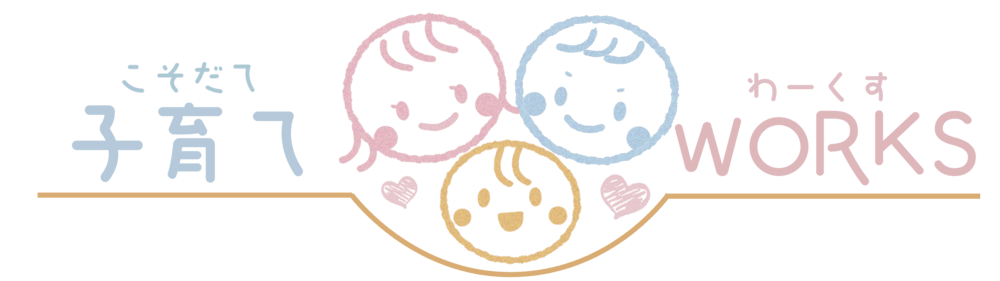
Canvaって何?初心者でも驚くほど簡単!素敵デザインが無料で作成できるデザインツールを現役WEBデザイナーが解説
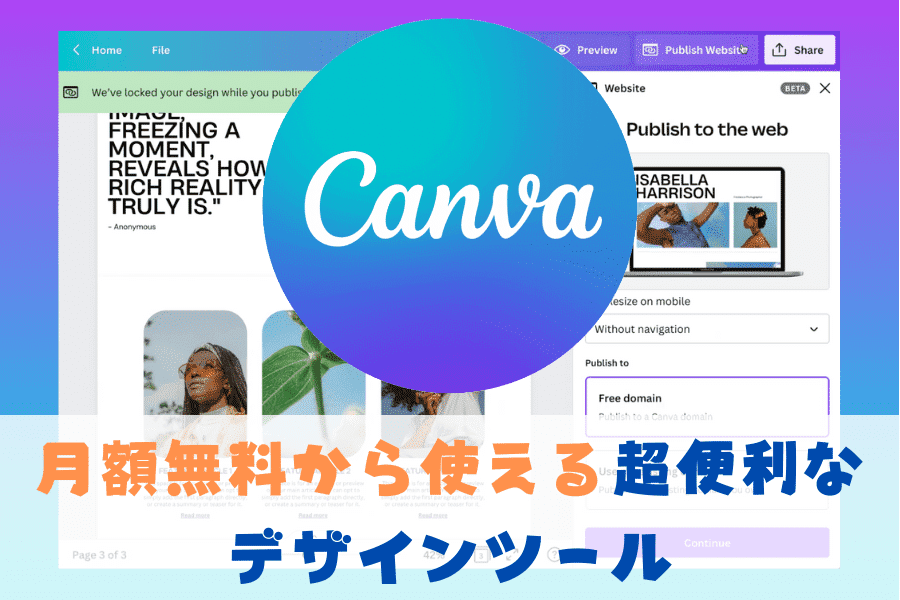
デザインソフト「Canva」って何?
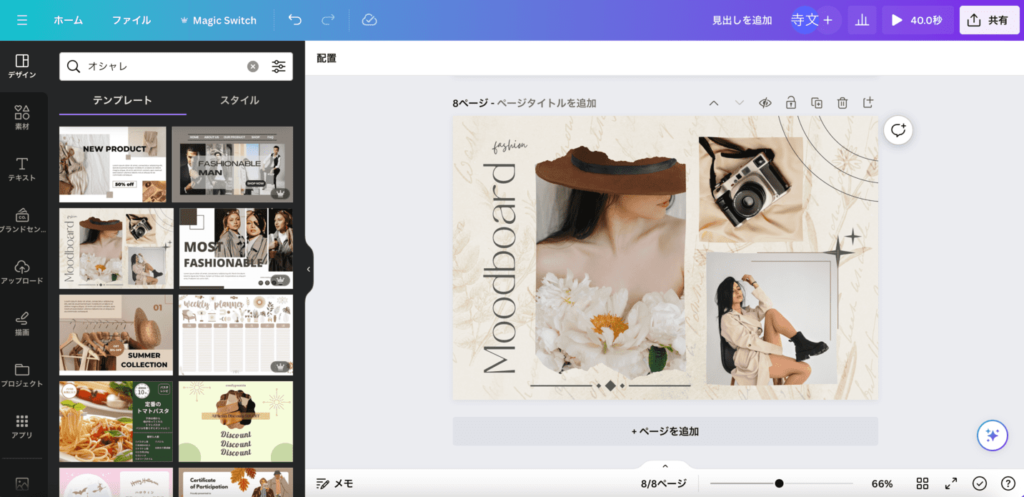
画像引用元:Canva公式サイト
Canva(キャンバ)は、デザイン作成を手軽に行えるオンラインツールです。ウェブブラウザ上で利用でき、プロのデザインスキルがなくても美しい名刺やチラシ・ポスターなどのデザイン物を作成できます。
Canvaは海外製のツールですが完全日本語対応なため、英語がわからない方も安心して利用できます。
何よりも嬉しいのは、初心者でも使いやすく、デザインの中級者や上級者がよく使っている多機能な反面・高額なAdobe製品のPhotoshop(フォトショップ)やIllustrator(イラストレーター)を使わずとも、誰でもオシャレで素敵なデザインを作ることができ、今注目されているデザインツールです。
料金プランの種類
Canvaには無料でずっと使えるプランと有料のプランがあります。無料プランでも多くの機能が利用可能ですが、有料プランではより高度な機能や素材が利用できます。
| プラン | Canva Free | Canva Pro オススメ! | Canva for Teams |
|---|---|---|---|
| 利用料金 | 無料 | 年払い12,000円 月払い1,500円 | 年払い30,000円 月払い3,000円 |
| 利用人数 | 1名で利用 | 1名で利用 | 5名まで利用可 |
| 使える素材数 | 100万点以上の素材を利用可 | 1億点以上の素材を利用可 | 1億点以上の素材を利用可 |
| 有料プランの オススメ機能 | ー | ①Magic Switch:作った画像サイズを自由に変更 ②背景リムーバ:画像の背景をボタン一つで削除し切り抜き ③クラウドストレージ:1TB(無料プランは5GBまで) | |
個人的には、Canva Proプランの年払いが断然オススメです。
無料プランだと、使用したい素材にCanvaの透かしロゴ画像が入ってしまうことが多いので、お客様への納品物としてはほぼ使用できません。また個人的に有料プランのMagic Switchや背景リムーバーという機能が優秀なのとCanvaの素材を全て制限なく使え、年払いの月額換算で月1,000円でこれだけの高機能ツールを使えると思うと、有料プランを購入されて損はないと思います。
各有料プランは30日間無料で試すことができるので、Canva Proプランをぜひ試してみてくださいね。
まずはCanvaアカウントを作成しよう
Canvaを利用するにはまずアカウントを作成します。メールアドレスやSNSアカウントを使って手軽に登録できます。登録後は自分の好みに合わせてプロフィールを設定しましょう。
まずはGoogleで「Canva」と検索します。
すると一番上にCanvaのサイトが表示されるのでクリックします。
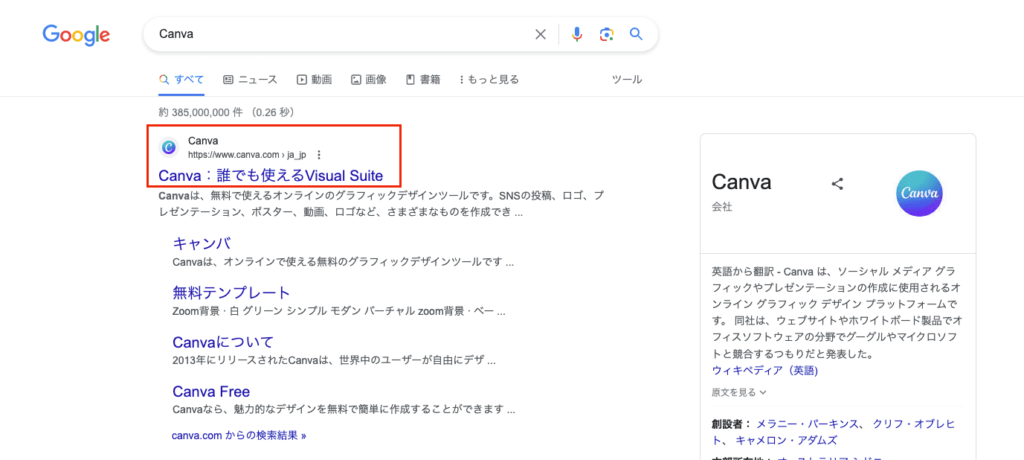
次に右上や中央の「登録」ボタンからアカウントを作成します。
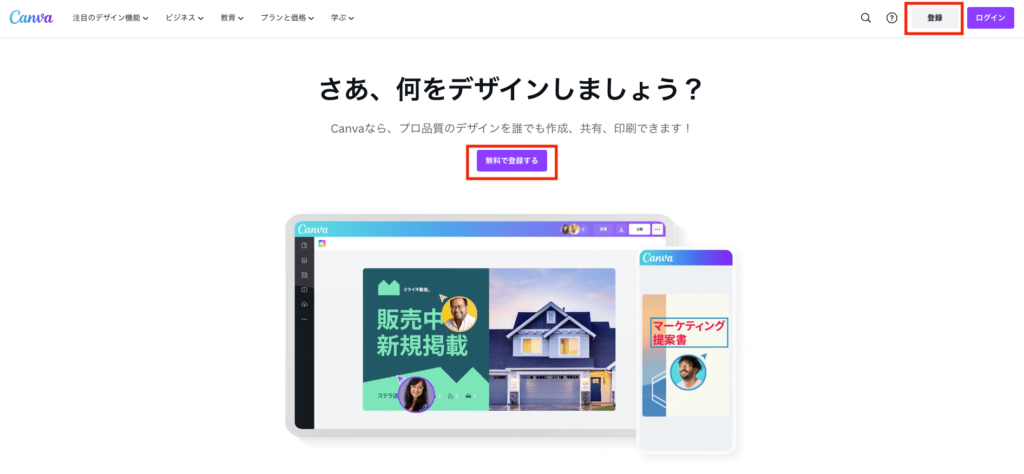
アカウントの作成は、Googleアカウントやフェイスブックアカウントのほか、普段お使いのメールアドレスでも簡単にアカウントを作ることができます。
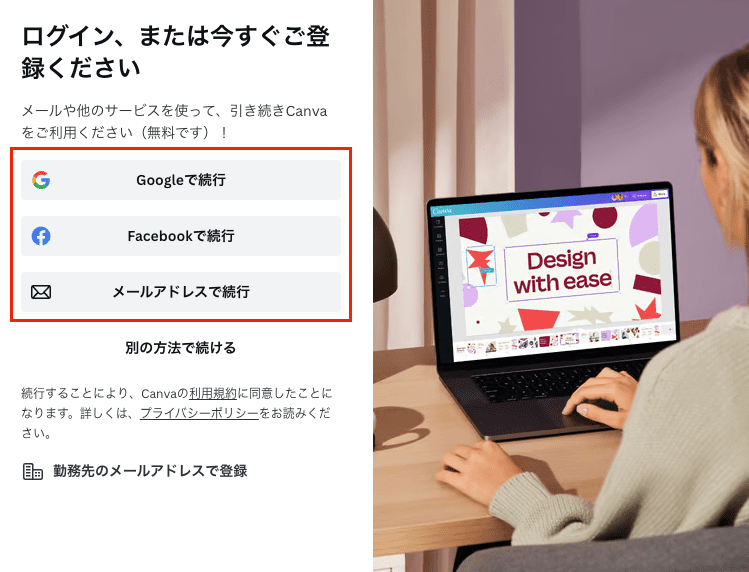
アカウント作成後のデザインの簡単な作り方
Canvaの画面はシンプルでわかりやすいです。
私がいつもCanvaでデザインを作る時のやり方をご紹介させていただくと、Canvaホーム画面右上の「デザインを作成」ボタンを押し、「おすすめ」という項目に一般的なデザインサイズの候補があがってきますので、A4チラシやInstagram投稿(正方形)などを選び、サクサクデザインを作っています。
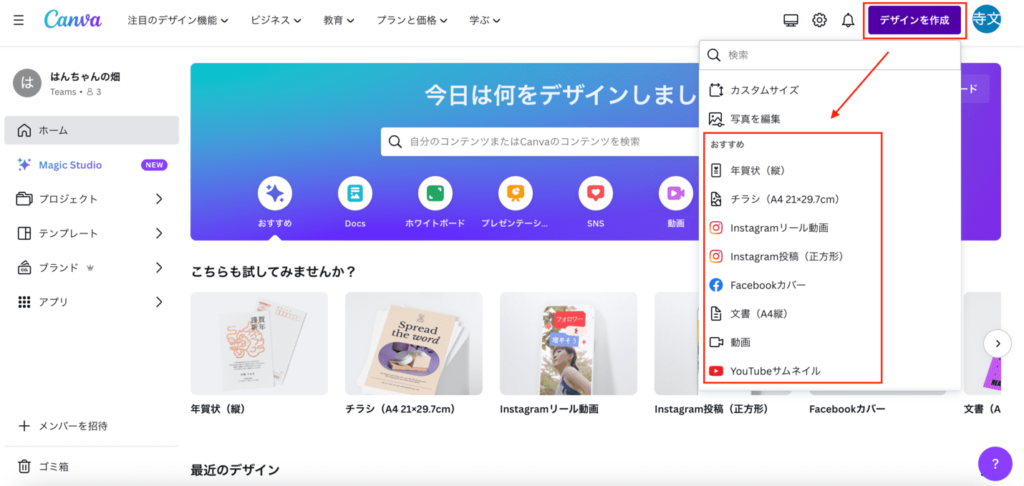
自分でデザインの縦横サイズを設定したい場合は、一番上の「カスタムサイズ」から設定しデザインを作るという流れで私はやっています♪
他にもホーム画面中央の検索窓で作りたいデザインを探したりすることもできますので、皆さんの一番使いやすい方法で使われるのが一番かと思います。
素敵なテンプレートの利用
Canvaは皆さんの「デザイン初心者だから上手く作れるか心配」を解消してくれるツールです。
デザインが苦手でも全く心配いりません。Canvaには様々なテンプレート(すでに出来上がったデザイン)が用意されており、ポスターやSNS投稿画像、名刺など、目的に合わせて手軽に始められます。
下の画面が実際のCanvaのデザイン作成画面となりますが、左上の「デザイン」というボタンを押して、検索窓に作りたいもののイメージを入力するだけで、自動でデザイン候補を表示してくれます!
例)エステサロン店のOPENチラシを作りたい場合 →「エステサロン 高級」や「お店 OPEN」などのキーワードで検索するとイメージに合ったデザインが表示されてくるかと思います。
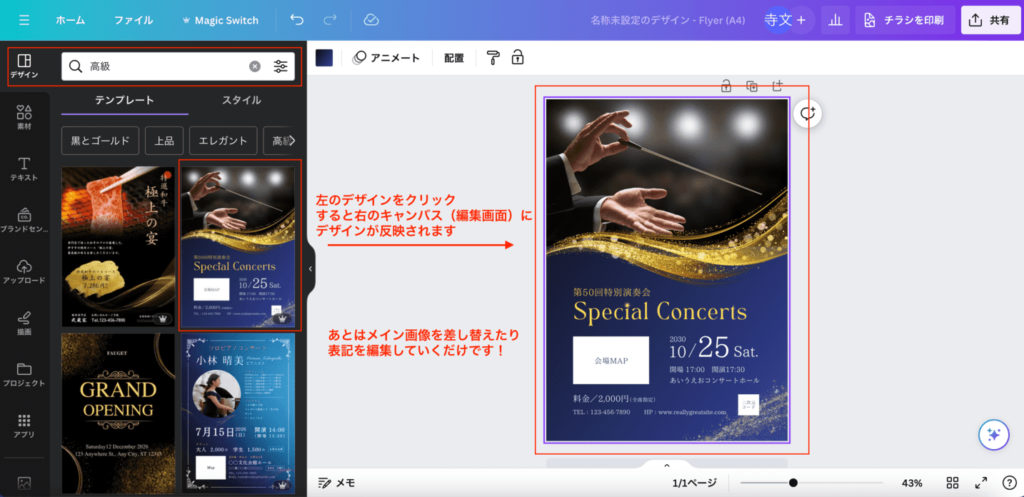
こちらは、「高級」という一言キーワードでデザインを検索した際に、表示されたものから適当に選んだデザインとなりますが、音楽コンサートの開催チラシなどをすぐ作ることができますね。
編集画面でメイン画像を差し替えたり、タイトルやキャッチコピーを変更したり、文字色・文字サイズを変えたり・・・
とデザインは無限大です。
時間をかけず、高クオリティなデザインを制作できる、それがCanvaなのです。
デザインの基本原則
シンプルで分かりやすいデザインが大切です。初心者の方は、ついつい考えすぎてごちゃごちゃしたデザインになってしまうケースが多いです。
「使う色は3色まで。文字のフォント(形)は基本はゴシック体で。」など決め事をしてデザインを制作するとすっきりまとまったデザインを作りやすいです。
写真・イラストやアイコンの追加
デザインにはイラストやアイコンが彩りを加えます。Canvaのライブラリには多くの素材が用意されているので、気軽に使ってみましょう。
手持ちの写真の編集(カメラやスマホの画像を使用)
Canvaでは写真のアップロードや基本的な編集も可能です。自分の写真を使ってオリジナルなデザインを作成することができます。
手持ち画像のアップロードの仕方はすごく簡単。Canvaの画面内にお手持ちの写真やイラストをドラッグ&ドロップするだけで次回からいつでも利用することができます。
※無料プランでCanvaを利用されている方は、クラウドストレージ(保存容量)が5GBまでとなっているので、色々保存していると割とすぐ容量が埋まってしまいます。年払いで月に1,000円という安い価格で、1TBという大容量保存に切り替えられますので、「Canva Pro」をぜひご検討ください。
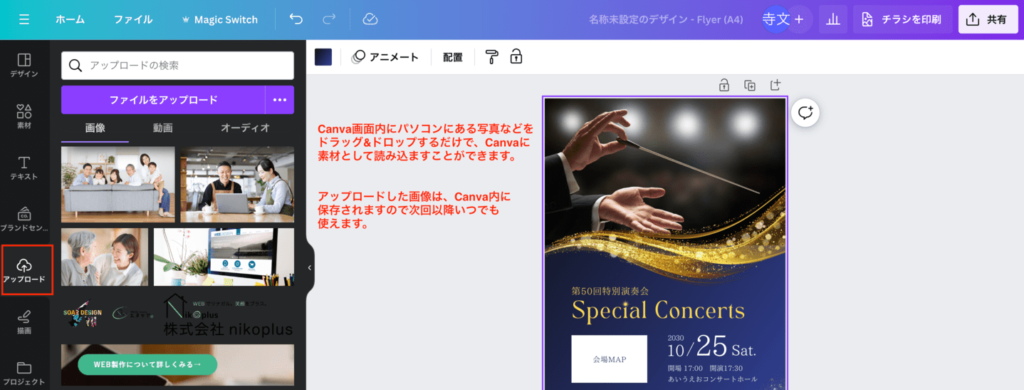
デザインが完成したらのデータを書き出してみよう(エクスポート)
作成したデザインはCanva上でも自動保存されており、いつでも必要な形式で書き出すことができます。
画面右上の「共有」ボタンを押して、「ダウンロード」を選びます。
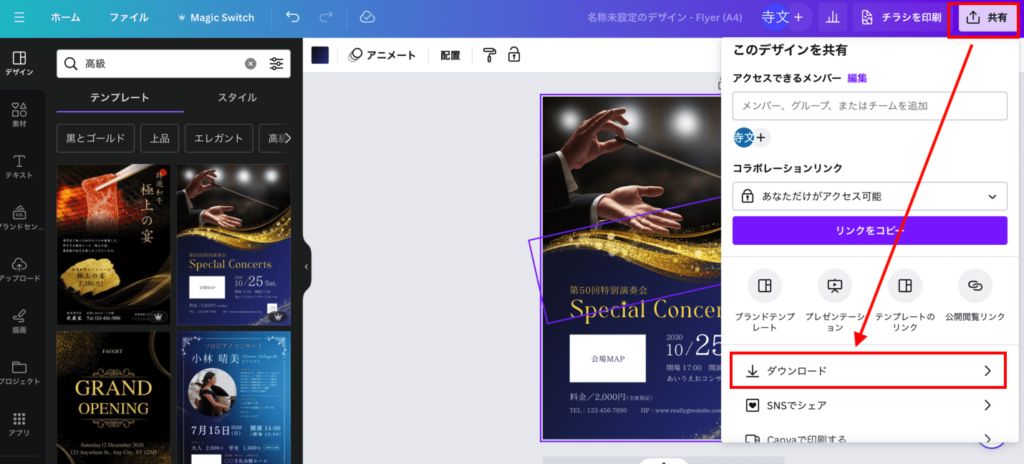
インスタグラムへの画像投稿やブログ記事の差し込み画像などは基本的には、「PNG形式」を選んでおけば間違い無いです。
ファイルの種類で「PNG形式(推奨)」を選び、「ダウンロード」を押すと、パソコンのダウンロードフォルダにデザインデータが「〇〇ファイル名〇〇.png」という形で保存されます。
あとは画像を、SNS投稿に利用したりお客さんからの依頼物であれば、メールでデータを納品したりする形となります。
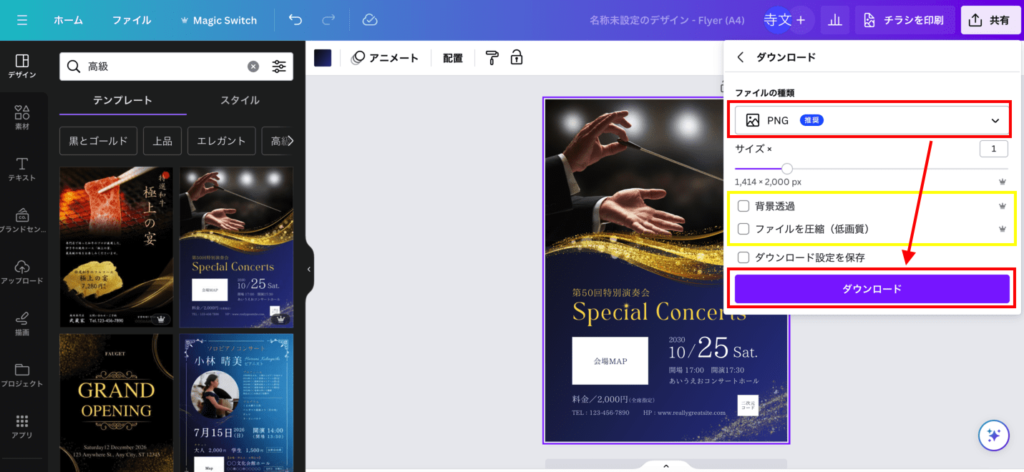
Canvaは初心者でも気軽に使える優れたツールです。こちらの記事を参考に実際にCanvaをどんどん触ってデザイン制作に慣れてみましょう。
Canvaで作った広報物を印刷しよう
Canvaで作ったデザインは、Canva内から直接印刷発注を行うこともできますし、ネット印刷会社にデータを入稿し、印刷を行うこともできます。詳しい印刷の方法は、下記の記事にまとめておりますので、ぜひ参考にしてみてくださいね♪

これであなたもデザイナーです
私の周りには、Canvaだけでチラシ制作を行ったり名刺を作ったりしてお客さまに制作物を納品しているデザイナーさんも数多くいらっしゃいます。
皆さんもデザインツール「Canva」を使ってデザイナーをはじめてみませんか。
Canvaで作ったデザインを印刷会社で印刷する方法や安く印刷を済ませる裏技をこちらの記事で紹介していますのでぜひ読んでみてくださいね٩( ‘ω’ )و









記事に関するコメントはこちらより