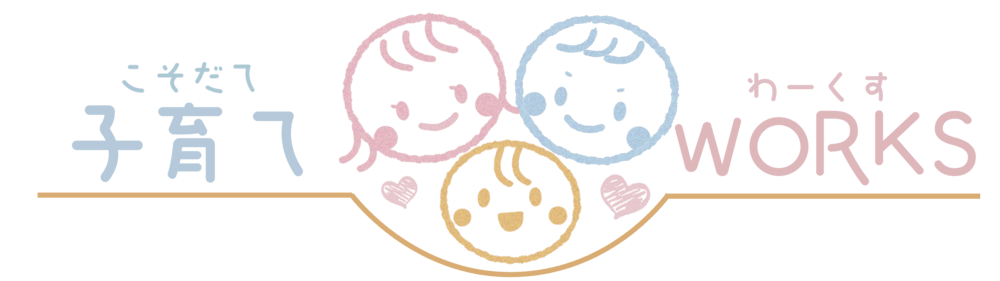
Adobe Expressってどんなツール?コスパ最強!デザイン初心者でも簡単に素敵デザインが作れるツールを紹介!

Adobe Expressの魅力とは?
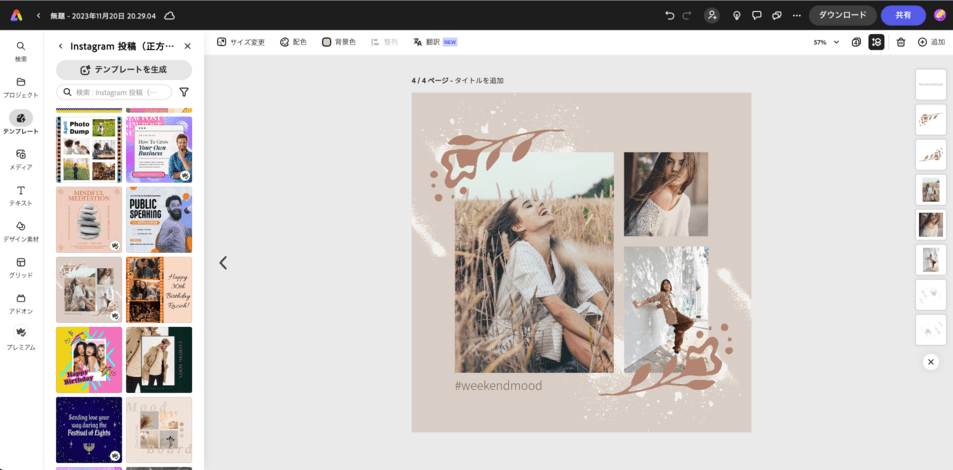
Adobe Express(アドビエクスプレス)は、手軽に素敵なデザインを作成できるオンラインデザインツールです。写真の編集やSNS用の投稿用のデザインなどの様々なデザインを誰でも簡単に作ることができます。
またAdobeは、画像編集ソフトのPhotoshop(フォトショップ)やデザインソフトのIllustrator(イラストレータ)を提供している会社なので、安心して使うことができます。
Adobe Creative Cloudという、Adobeの他製品(PhotoshopやIllustratorなど)の機能ともスムーズに連携することが可能なのが魅力です。
なぜAdobe Expressを選ぶべきか?
初心者にとって使いやすく、無料プランと手頃な価格の有料プランがあり、別のデザインツールのCanvaと同じく安くて高品質なデザインを簡単に作ることができる点が魅力です。他のデザインツールと比較しても、直感的な操作が可能で、今まで「デザインソフトは高い・デザイン制作は難しい」と敷居が高く感じていた方には、ぜひ使っていただきたいツールです。
AdobeExpressとデザインツールCanvaとの価格や特徴を徹底比較
手軽なデザインツールとして人気のCanvaとAdobe Expressの特徴を比べてみました!
比べてみて優れているなと思った項目は背景色をピンクにしています。(個人的な印象ですので参考程度に)
| デザインツール | Adobe Express | Canva |
|---|---|---|
| 無料プラン | あり | あり |
| 有料プラン名 | プレミアムプラン | Canva Pro |
| 有料プラン価格 | 年払い 10,978円 / 月払い1,078円 | 年払い 12,000円 / 月払い1,500円 |
| AI画像生成機能 | あり(※毎月250クレジットまで) | あり |
| 背景削除機能 | あり | あり |
| アニメーション機能 | あり | あり |
| 動画作成機能 | あり | あり |
| 文字フォント | 25,000書体を超えるAdobeフォントを使用可能 | Adobeフォント使用不可 |
| 人物素材 | 日本人の画像素材が豊富 | 日本人の画像素材が殆どない |
| SNSへの投稿予約機能 | あり | あり(インスタのみ) |
| クラウドストレージ | 100GB | 1TB(1,000GB) |
| トンボ機能 (印刷会社の目印をつける機能) | なし | あり |
| 簡単印刷機能 | なし | あり(デザイン画面から印刷発注できる) |
両方とも有料プランを使っている(Adobeは仕事でAdobe Creative Cloudを使用している)私の使用感や印象的には、どちらもすごく魅力的でコストパフォーマンスに優れたツールといった印象です。
どちらもほぼ同じようなことができるので、まずは無料プランや有料プランのトライアル期間を利用してみて、自分が使いやすいなと思ったツールを利用するのが一番良いかと思います。
あとはざっくり下のようなイメージで選んでいただいてもいいかもですね。
- 少しでも費用を抑えたい方は「Adobe Express」
- 日本人の素材やAdobeフォントを使いたい方は「Adobe Express」
- 数多くのデザイン(画像や動画)を作ってクラウドに保存していたい方は「Canva」
- 作ったデザインを印刷会社で簡単に印刷したい方は「Canva」
このようなイメージで選択されても良いかもですね。さらに簡単な動画をいっぱい作られたい方は、Canvaの方がクラウドストレージ(保存容量)が10倍多いのでおすすめです。
Canvaについて知りたい方は、↓こちらの記事を参考にしてみてくださいね♪
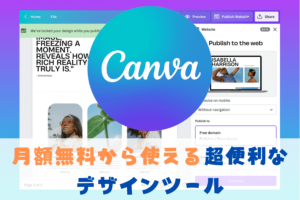
まずはAdobe Expressのアカウントを作成しよう
Adobe Expressを利用するにはまずアカウントを作成します。メールアドレスやSNSアカウントを使って手軽に登録できます。登録後は自分の好みに合わせてプロフィールを設定しましょう。
まずはGoogleで「Adobe Express」と検索します。
すると一番上にAdobe Expressのサイトが表示されるのでクリックします。
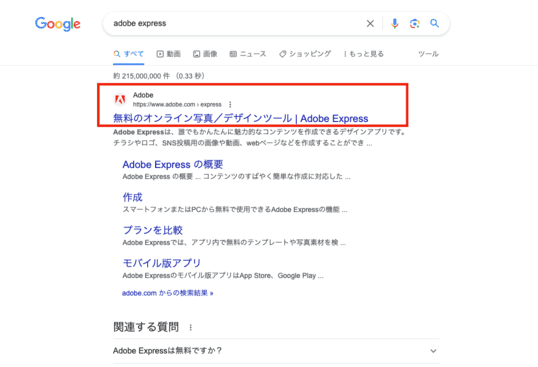
サイトにアクセスした後は、右上の「新規登録」ボタンからアカウントを作成します。
新規登録は無料なので安心してくださいね。
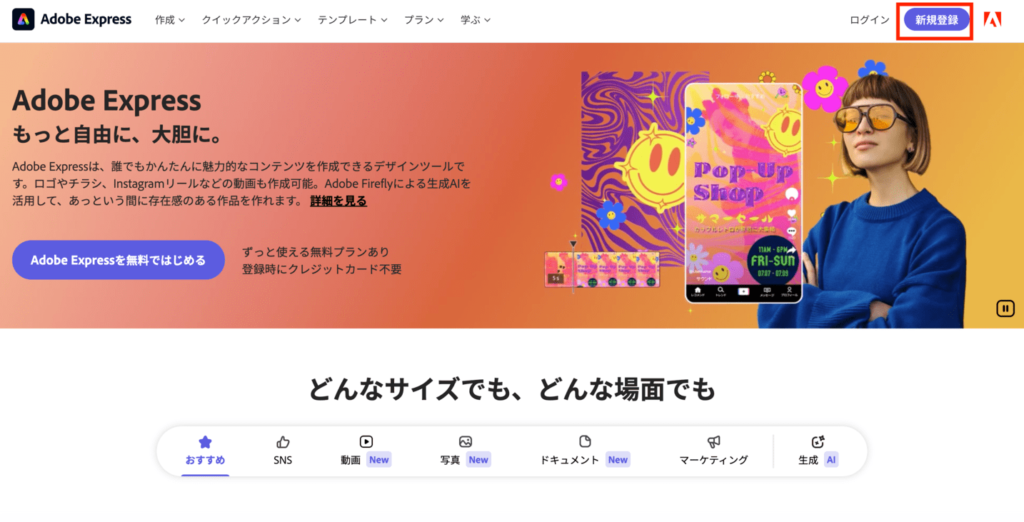
画像引用元:Adobe Express公式サイト
新規登録を押すと、各アカウントや今お使いのメールアドレスで無料登録(アカウント作成)ができます。
おすすめはGoogleアカウントです。すでにGmailをお使いの方も多いと思いますので、Googleアカウントでログインが便利かと思います。Googleアカウントをお持ちでない方は、それ以外他の方法で無料登録を済ませてください。
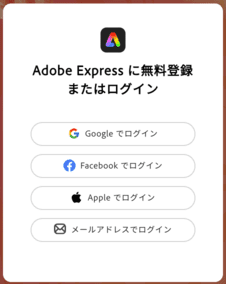
アカウント作成後の初心者でも安心!デザインの簡単な作り方
Adobe Expressのホーム画面もCanvaと同様、とてもシンプルでデザイン初心者でもわかりやすいです。
私はいつも、下の画像の赤枠部分の、「白紙から作成」や「チラシ」、「SNS投稿」などからデザイン作成に進むことが多いです。
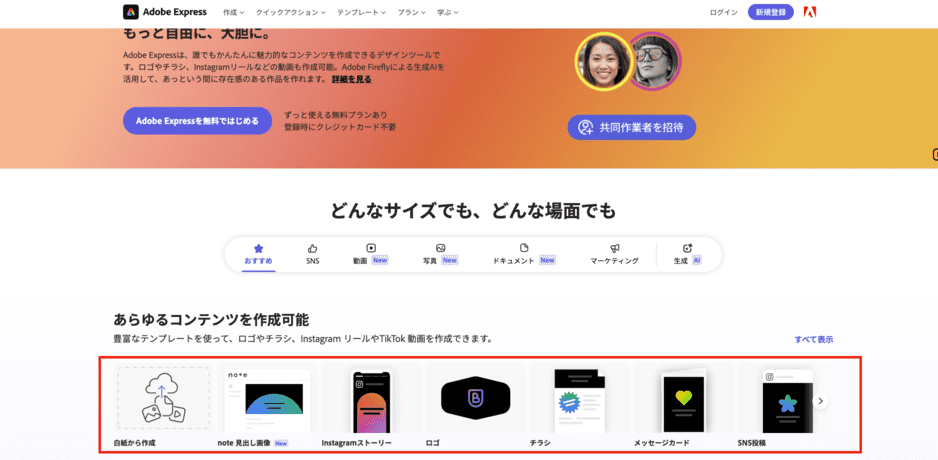
デザインテンプレートを使って初心者でも「らくらくデザイン」
こちらが実際の、デザイン作成画面となります。
Adobe ExpressもCanvaと同様で、すでに素敵にデザインされたテンプレートから好きなものを最初に選ぶことで、デザイン初心者の方でもおしゃれで素敵なデザインを簡単に作ることができます。
画面左上の、「テンプレート」というボタンを押すと、素敵なテンプレートがいっぱい出てきますので、選びたい放題です(笑)好みのテンプレートをクリックすると右のキャンバス(編集画面)に反映され、文字や画像を編集できるようになります。
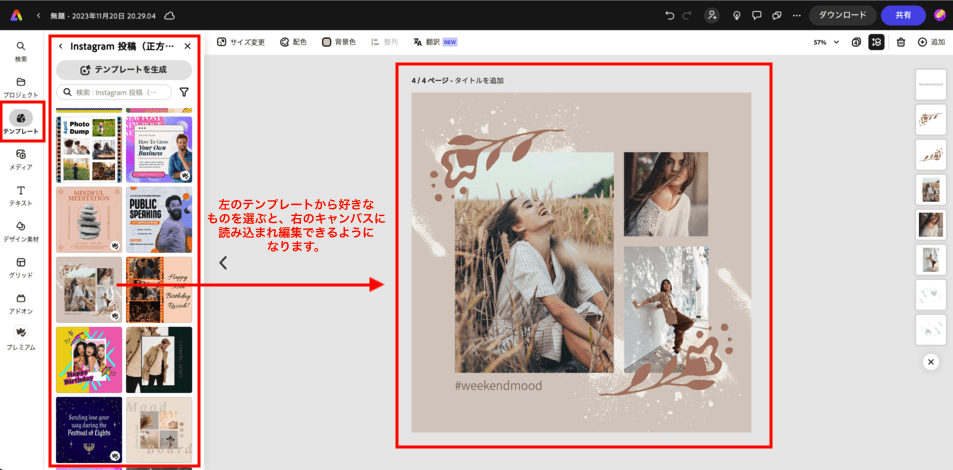
実際に色々と画面を触っていただくことが、Adobe Expressの使い方を覚える一番の近道です。
作ったデザインの保存と書き出し(エクスポート)
デザインが完成したら、デザインを書き出してSNSの投稿やブログの差し込み画像に使いましょう!
デザイン画像のダウンロード方法は、画面右上の「ダウンロード」ボタンを押すと、どのようなファイル形式でダウンロードするかなど選択肢が出ますので、ファイル形式は基本的にPNG(画像向け)を選んでいただくと大丈夫です。
後はそのまま、ダウンロードボタンを押すと、パソコンのダウンロードフォルダにデザイン画像が保存されますので、自由にお使いください。
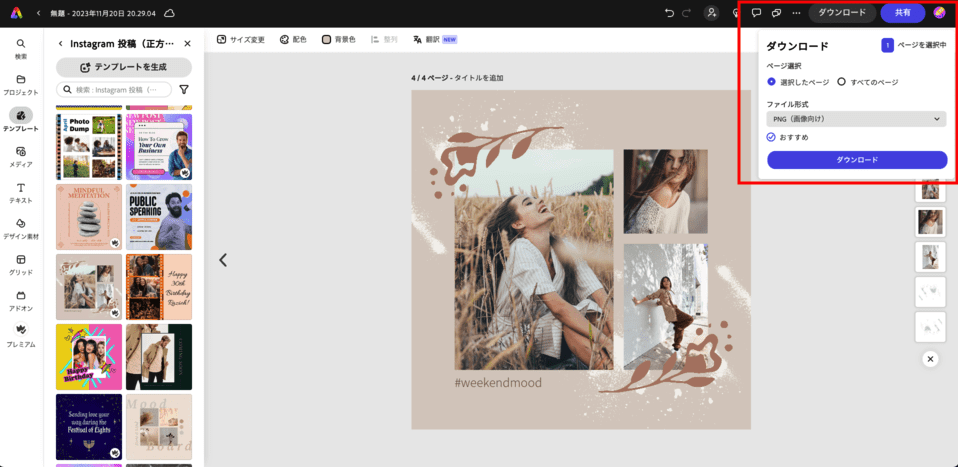
基本はこの操作でどんどんデザインを作って、Adobe Expressに慣れてみてくださいね。
これであなたもデザイナーです
このようにAdobe ExpressもCanvaと同じく、素敵なデザインを簡単に作ることができます。
大きな違いは、作ったデザインを印刷会社で印刷までやり切れないので、基本的にはホームページのバナー画像の作成やSNSの投稿用画像の作成などの用途で使い、作ったデザインをチラシや名刺といった印刷物として印刷発注まで簡単にされたい方は、Canvaを利用される方が良いかもしれません。
ただこの辺りも、歴史と実績のあるAdobe社なら印刷まで今後は簡単にできるように対応されるかもしれませんね。








記事に関するコメントはこちらより