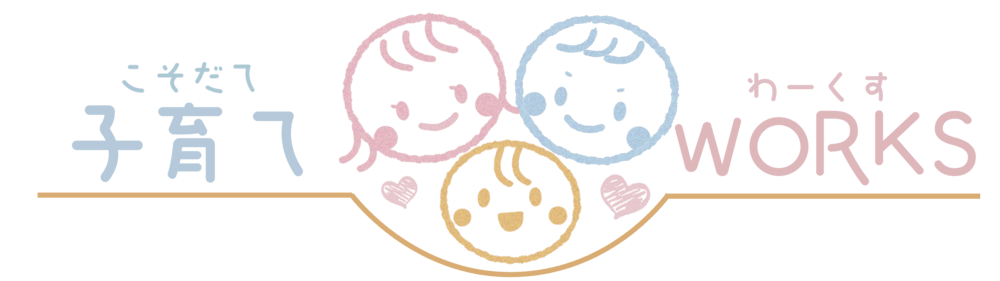
Canvaから直接チラシやポスター、名刺デザインを印刷発注する方法や更に印刷費を安くするテクニックを実践解説!

 ふみさん
ふみさん皆さんこんにちは。
今回はCanvaで作ったデザインを印刷会社を通して、実際の紙に印刷しお客さまへ納品するための商品にするところまでをご説明させていただきます。
更に記事の後半では、Canvaの標準印刷ではなく、Canvaのデザインデータの印刷に対応した印刷会社を私が実際に検証し見つけましたので、コストを抑えて印刷する裏技もご紹介させていただきます。
Canvaを使い方やデザインの作り方はこちらの記事を読んでね
Canvaの基本的な使い方やデザインの作り方は↓こちらの記事に分かりやすくまとめていますので、まずはこちらを確認してみてくださいね。
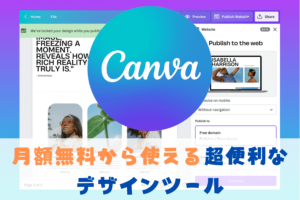
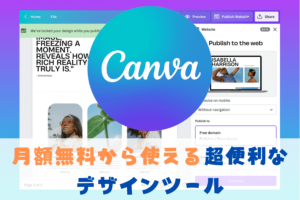
上の記事を読み終わった方は、次の部分から読み進めてください。
Canva内で印刷会社に印刷発注する方法(Canva標準機能)
こちらは今私が実際に仕事で使っている名刺です。Canvaの実力を見てみたかったので、実はPhotoshopやIllustratorを使わず、Canvaだけで作っています。
自社の名刺は縦型の両面名刺を使っております。
画像の左側のテンプレートを利用して、少し雰囲気を変えてサクッと作りました。
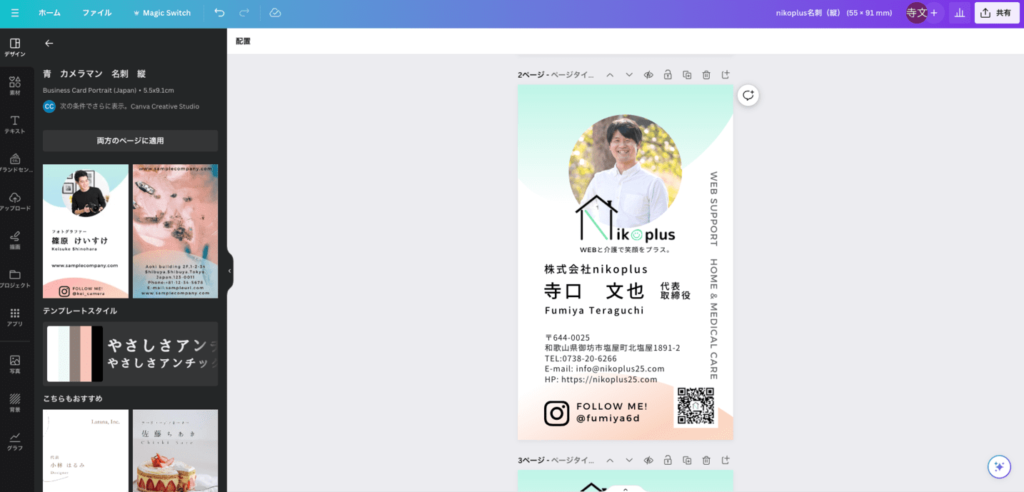
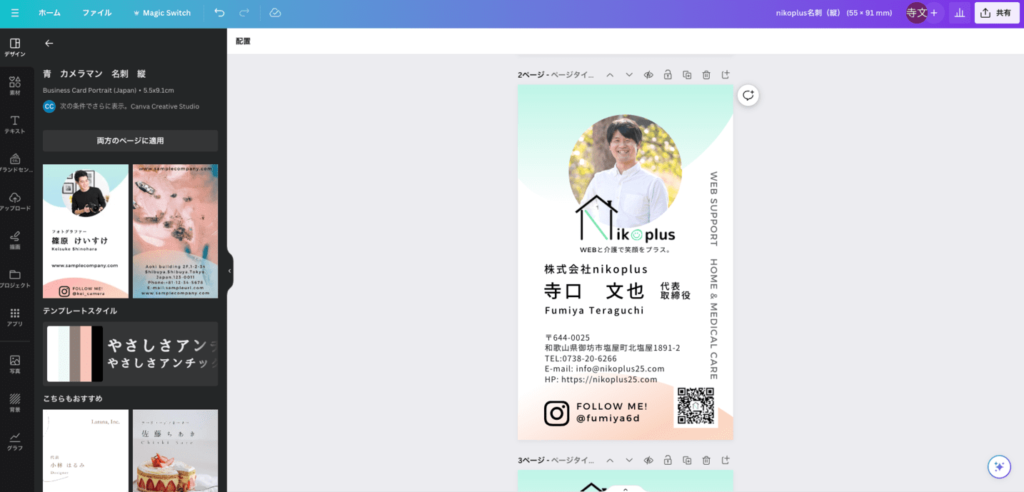
今回はデザインが出来上がった後の印刷発注の方法をお伝えしますね。
印刷発注は、ダウンロードと同じ「共有ボタン」から開始
デザインが仕上がったら、編集画面右上の「共有ボタン」を押して、その後「Canvaで印刷する」を選びます。
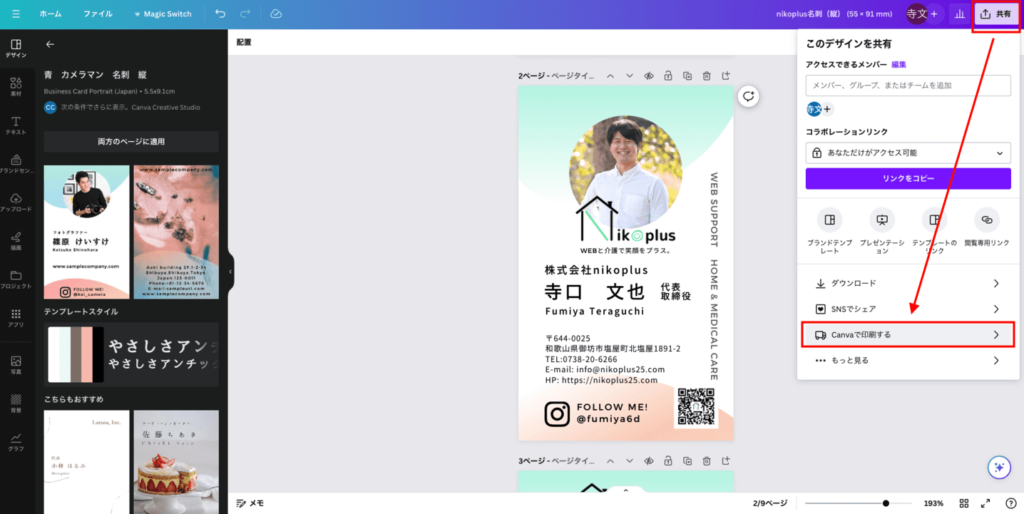
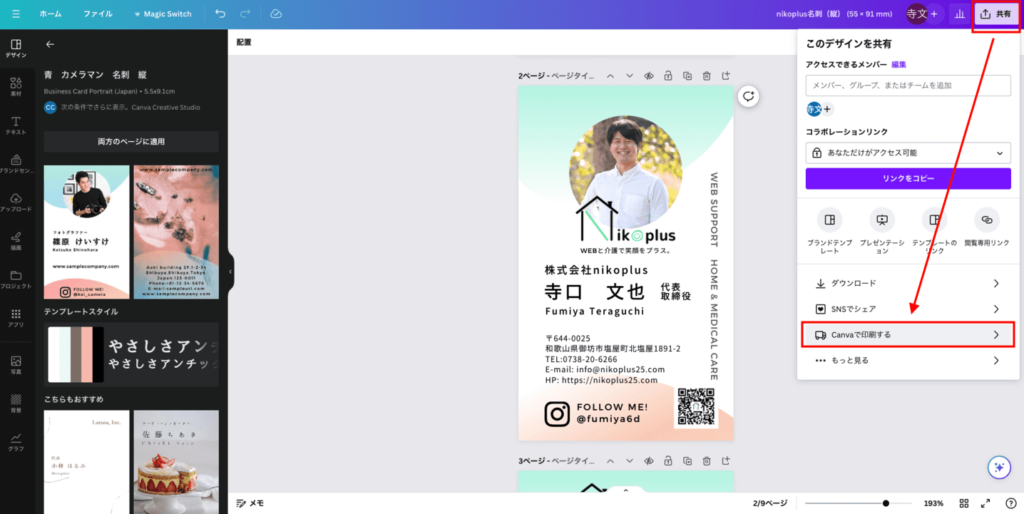
その後、印刷を注文で、どんな紙に印刷するか聞かれるので、今回名刺を作りたいので検索窓に「名刺」と入力し、表示された一覧から「角丸加工された日本の名刺」を選びました。
※角丸加工とは、四隅の角が丸くカットされた加工のことです。
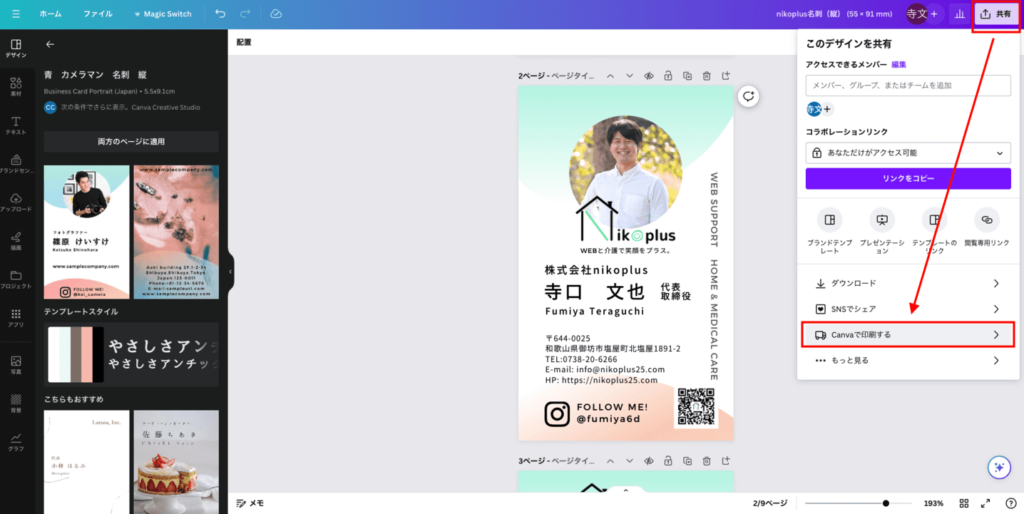
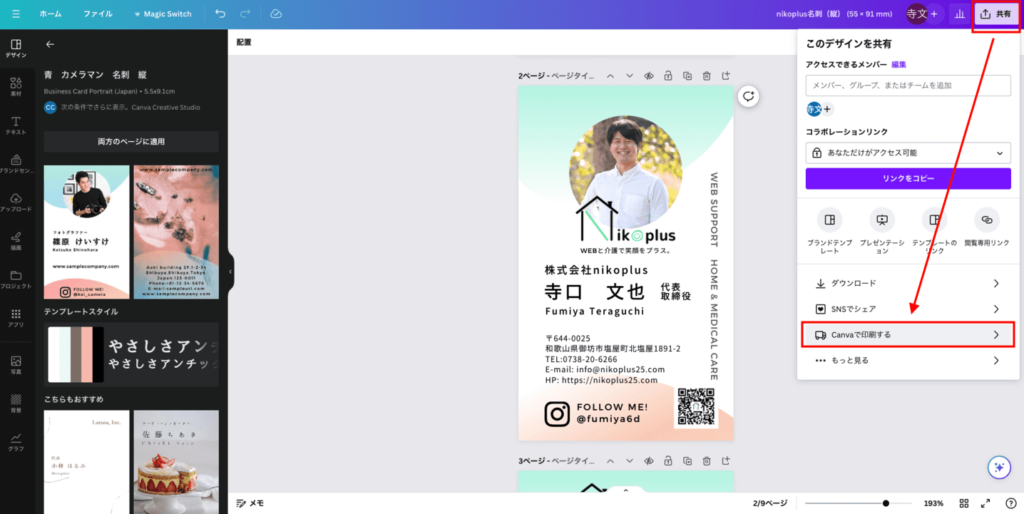
「デザインのサイズを変更」という画面が出たら、ボタンを押してCanvaに自動でサイズ調整をしてもらいましょう。
※この時コピーとして保存されるので原本のサイズは変わりませんので安心してください。
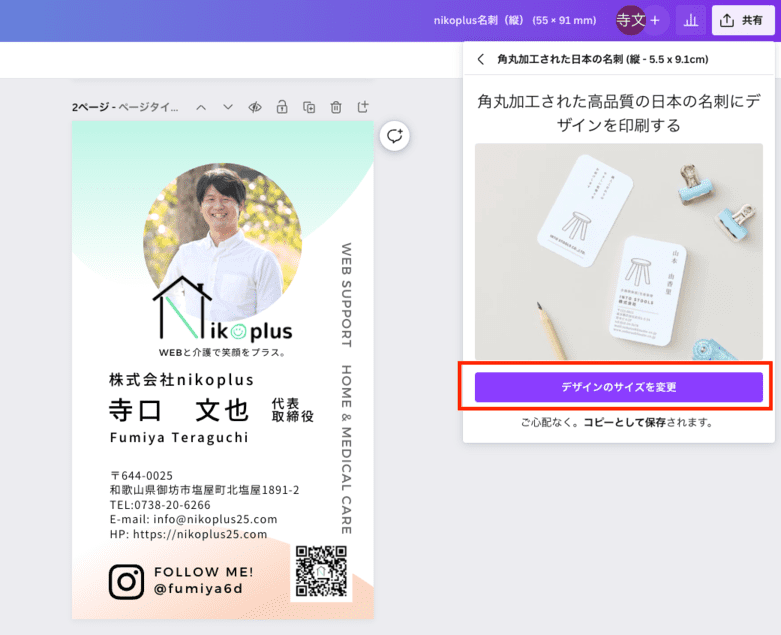
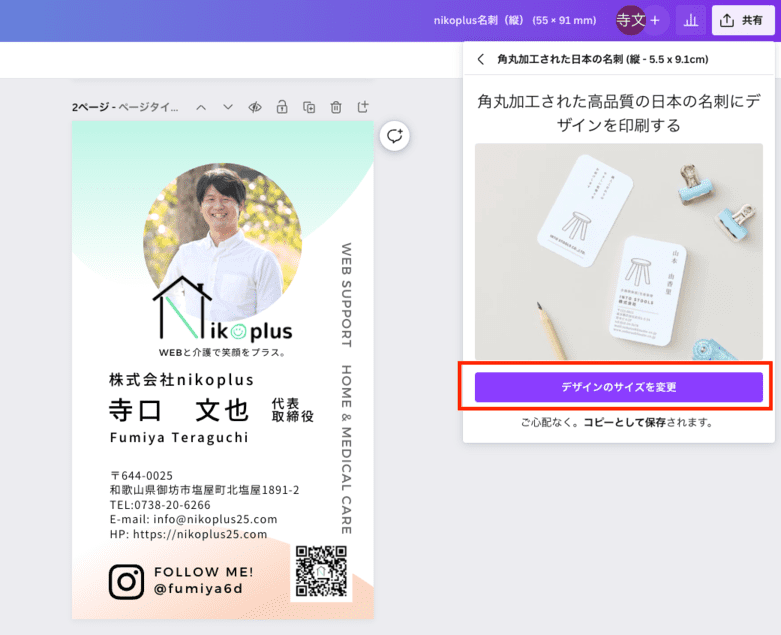
すると角丸加工されたイメージが表示されますので、デザインの確認や両面印刷の場合は、正しく表裏のデザインが選ばれているかなどチェックを行なってください。
もし表裏のデザインがうまく選択できていないようであれば、正しいページにこの画面で変更できます。
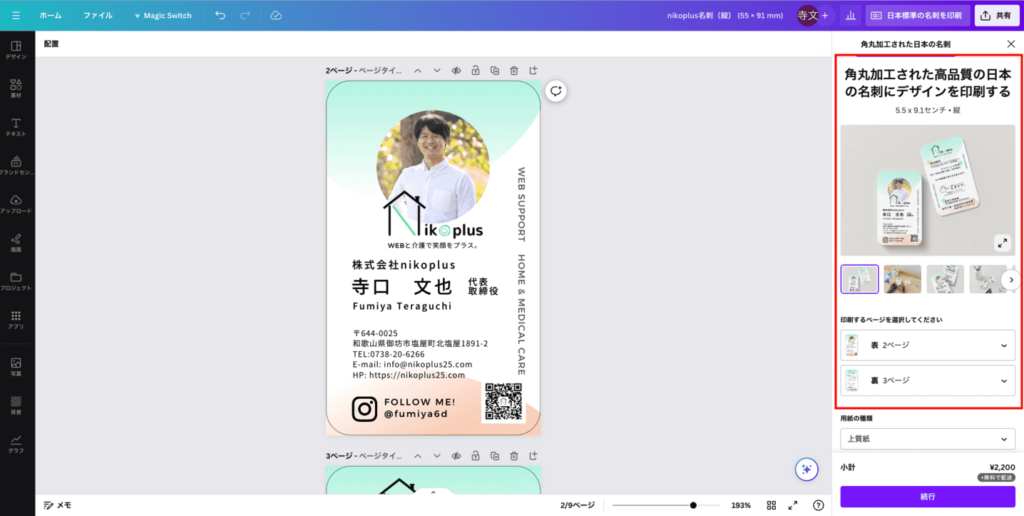
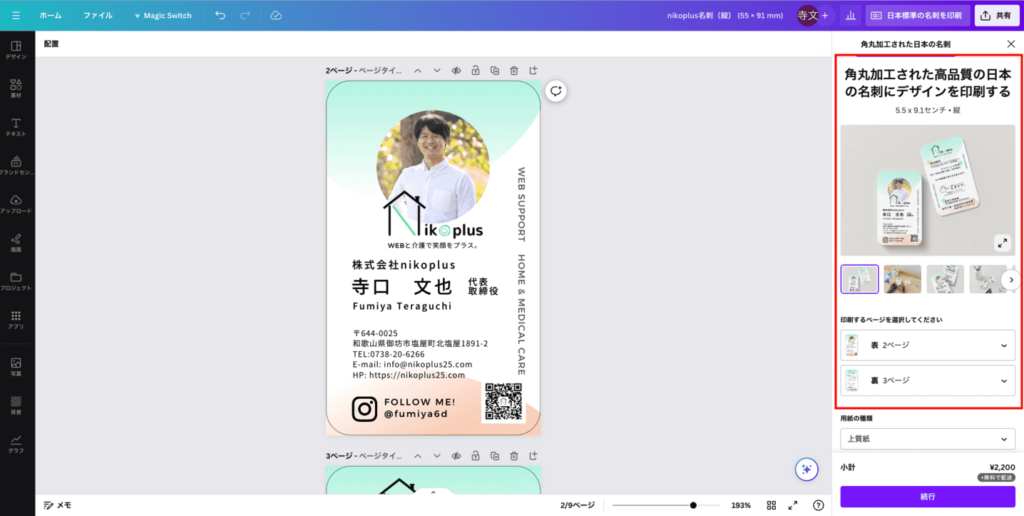
続けて同じ画面で、紙質と仕上がりの光沢感、印刷枚数を選択します。
基本的には、紙質:上質紙 仕上げ:光沢仕上げを選んでおけば大丈夫です。光沢のある一般的な名刺やチラシができます。後は必要部数を選択し「続行」を押してください。
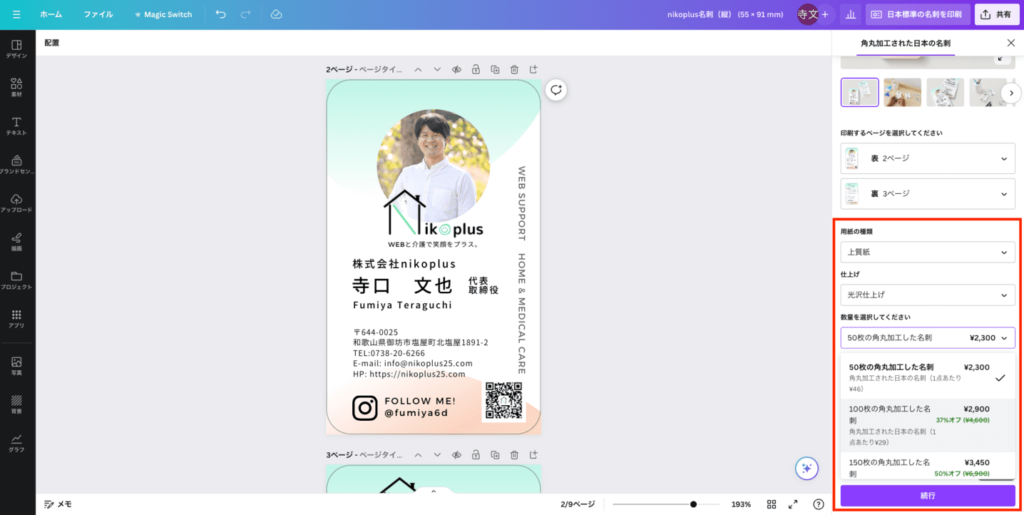
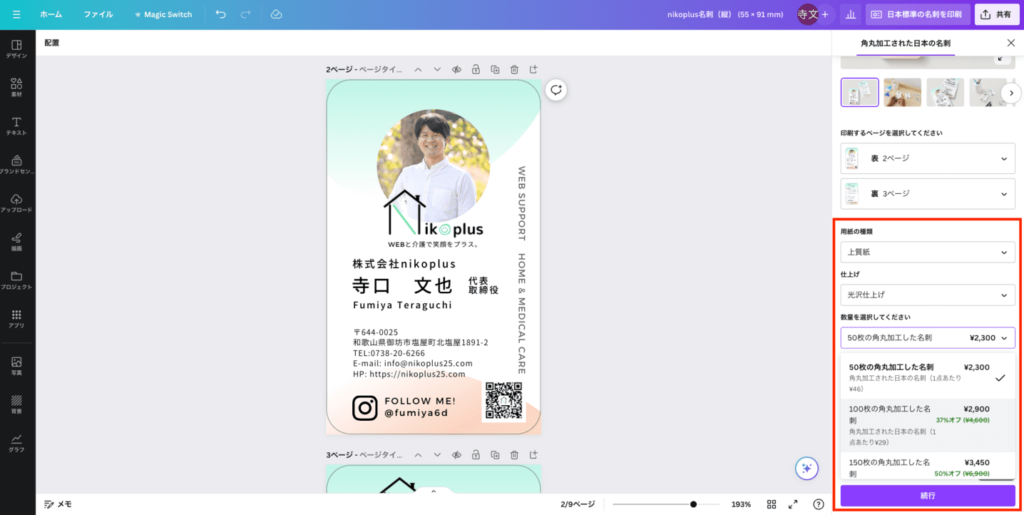
そうするとデザインに少し問題があるかもしれないので、修正してね!という箇所をCanvaが教えてくれます。
見切れる部分や文字が小さすぎる部分などを必要に応じ修正し、「カートに追加」かそのまま「お支払い」を選んでください。
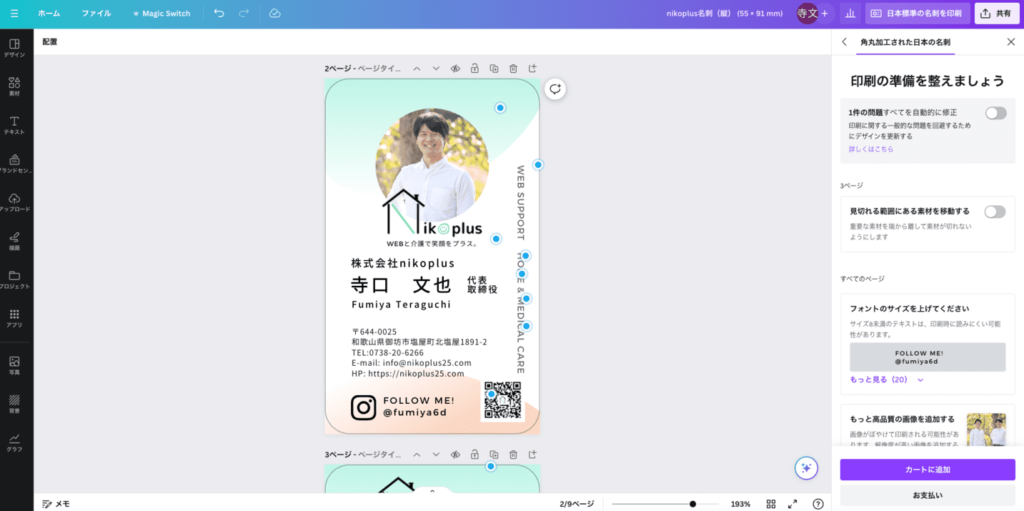
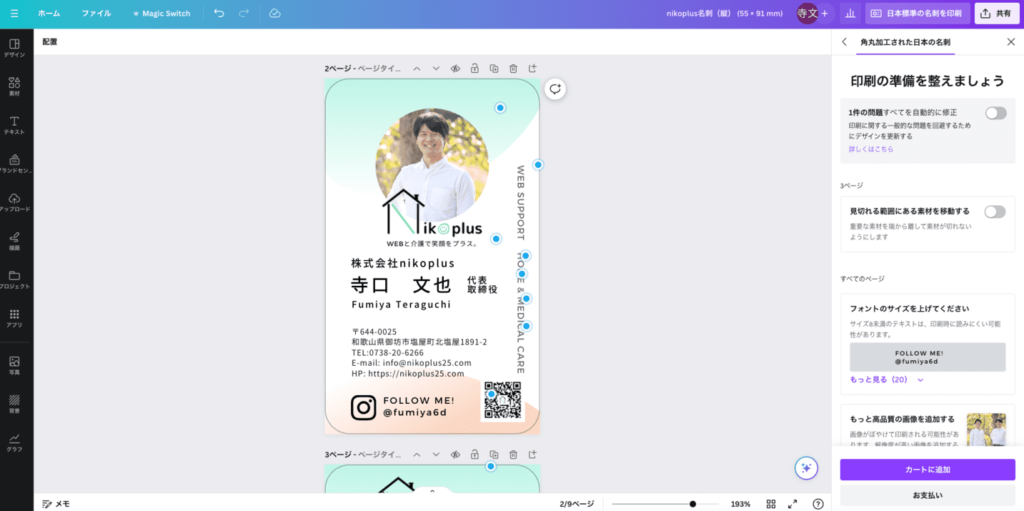
次に配送の詳細画面になりますので、氏名や住所、電話番号を入力してください。
個人的には住所は手動入力の方が入れやすいので、赤枠の部分を押すと手動入力に切り替わります。
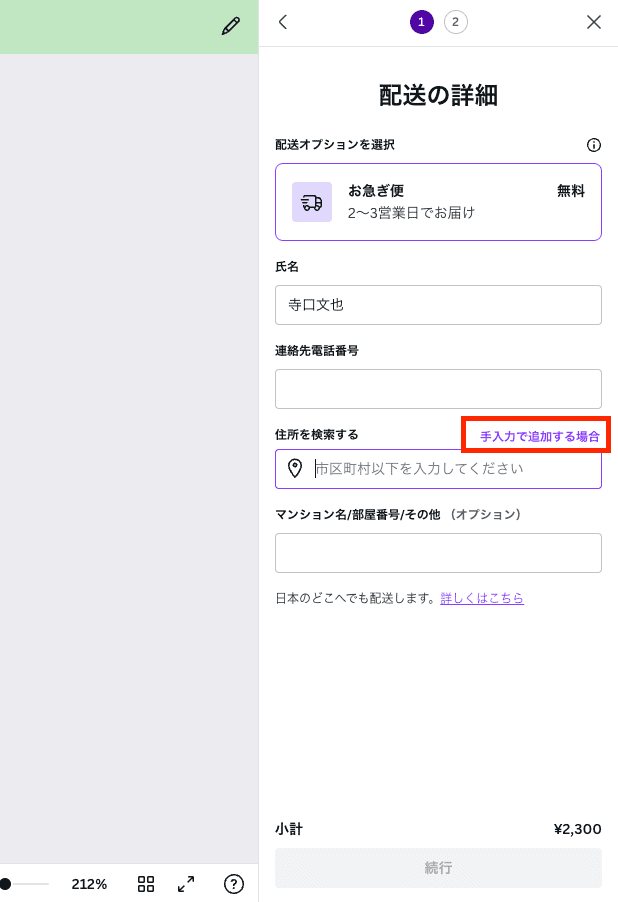
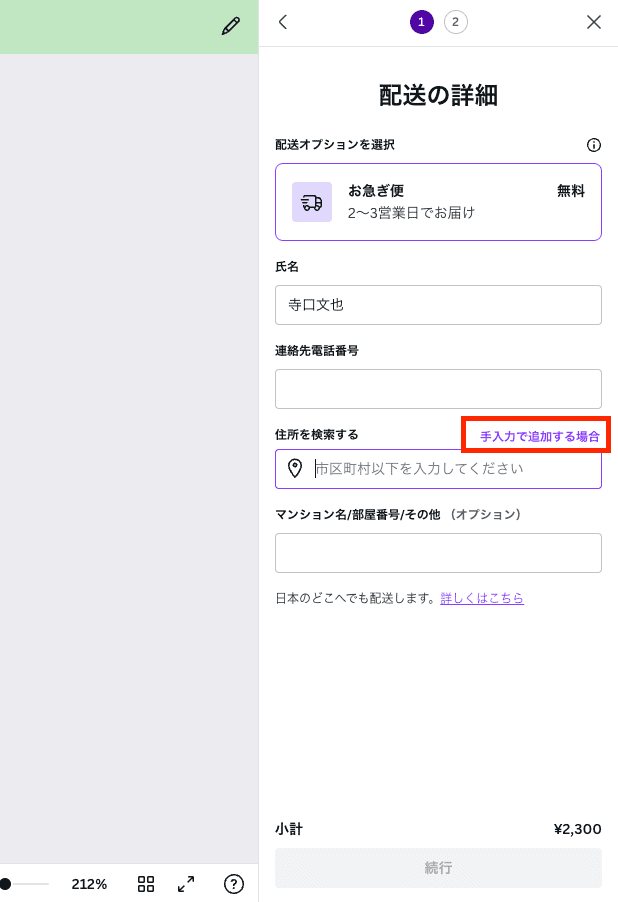
配送先情報の入力が済みましたら、一番下の「続行」を押すと最終の確認画面に進みますので、注文を確定させてください。
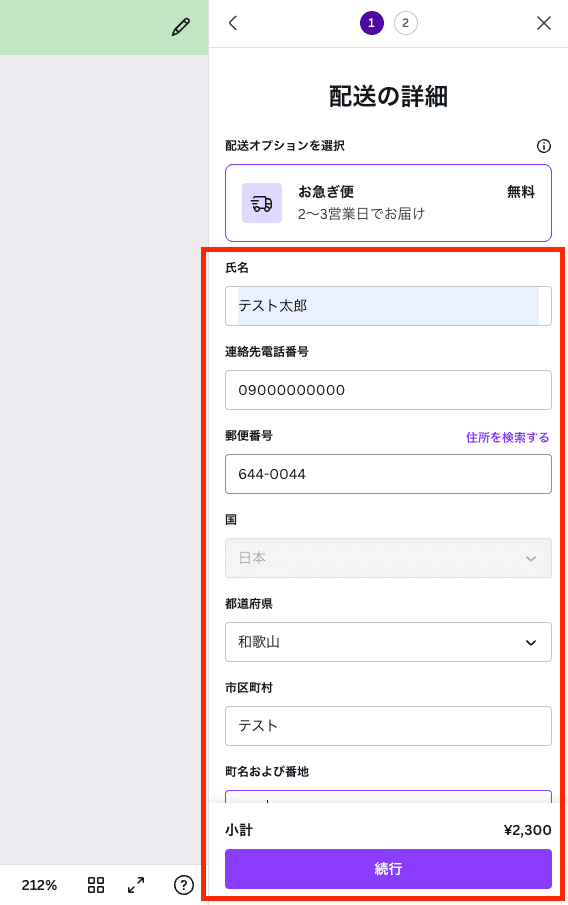
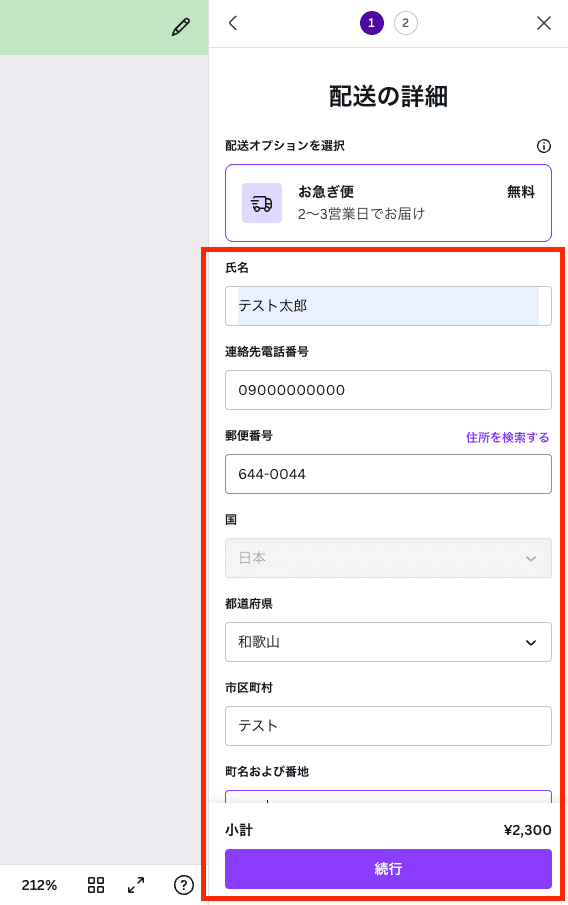
すると印刷会社の2〜3営業日で指定した配送先まで商品が届きます!
このような形でちゃんと指定した角丸加工もされて仕上がってきます。


これがCanvaの標準プリントで印刷注文をする場合の方法になります。
Canvaでは、仮に100枚注文して2,900円の印刷費でした。(1枚あたり29円)



皆さんでも、できたら極力印刷費も安く抑えたいですよね。
実はさらに安く印刷会社で印刷をする方法があります!
Canvaで作ったデザインをさらに安く印刷する裏技!
通常Canvaで印刷まで完結させる方がすごく楽ではあるのですが、もう一手間加えるだけで、印刷代金が1,000円以上お得になる場合もあります。
Canvaで作ったデザインを外部印刷会社にデータ入稿する方法
私が実際にCanvaで作ったデザインを何社か印刷までできるのか試してみました。
何社かは、Canvaのトンボ設定を読み込まず、簡単には入稿できなかったのですが、Canvaのデザインを綺麗に読み込めた有名どころの会社がありました!
格安ネット印刷会社の「ラクスル」です。ラクスルはテレビでもCMをしている有名会社ですね。
ラクスルにデータを入稿する形式でデザインデータをダウンロード
Canvaの編集画面から「共有」を押して、「ダウンロード」を選択します。
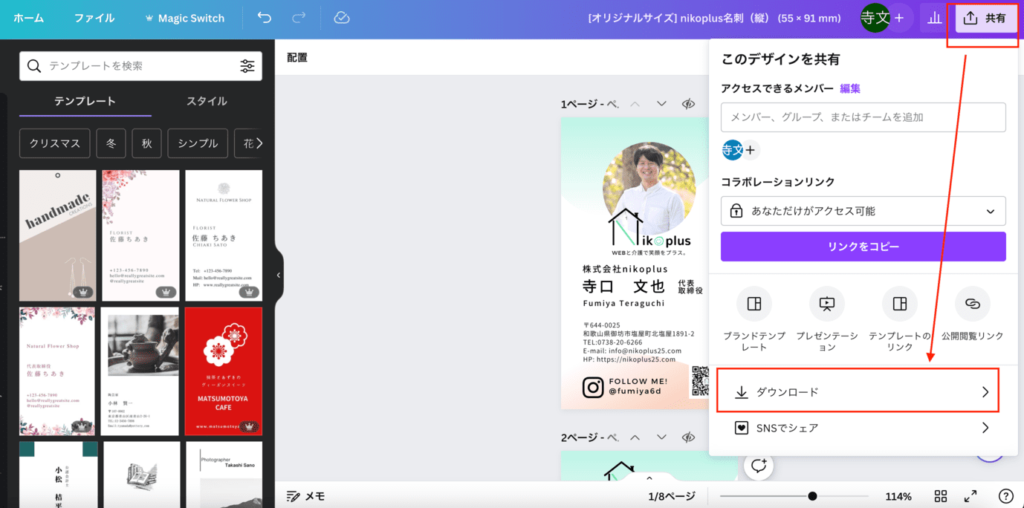
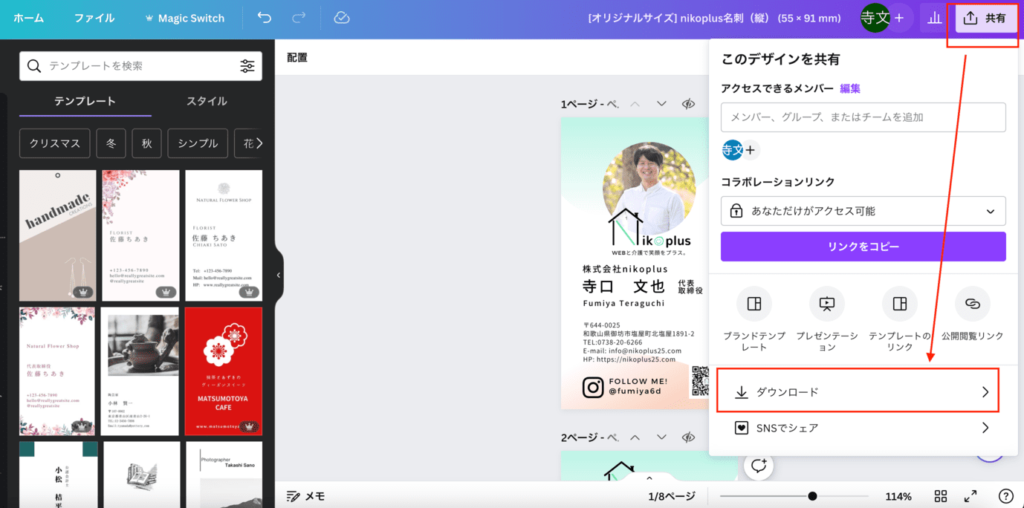
ファイルの種類で「PDF(印刷)」を選択します。
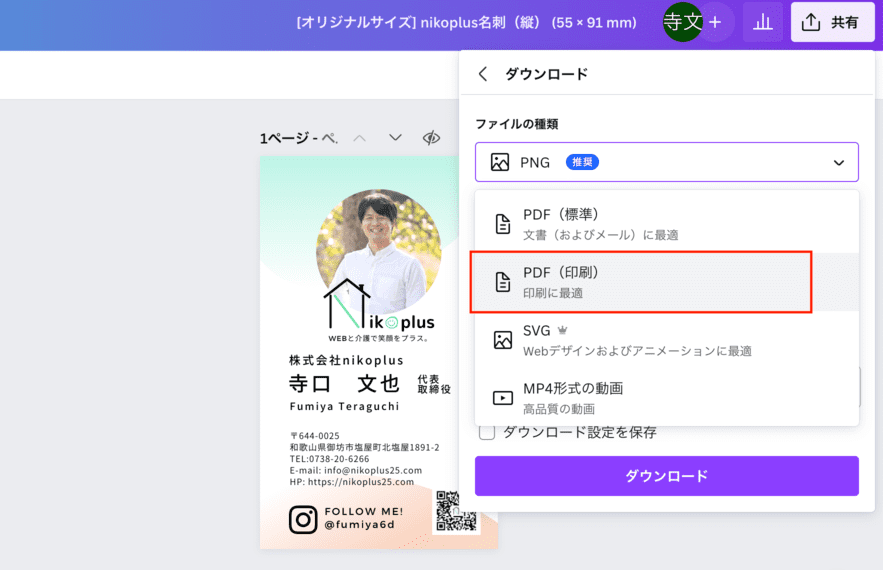
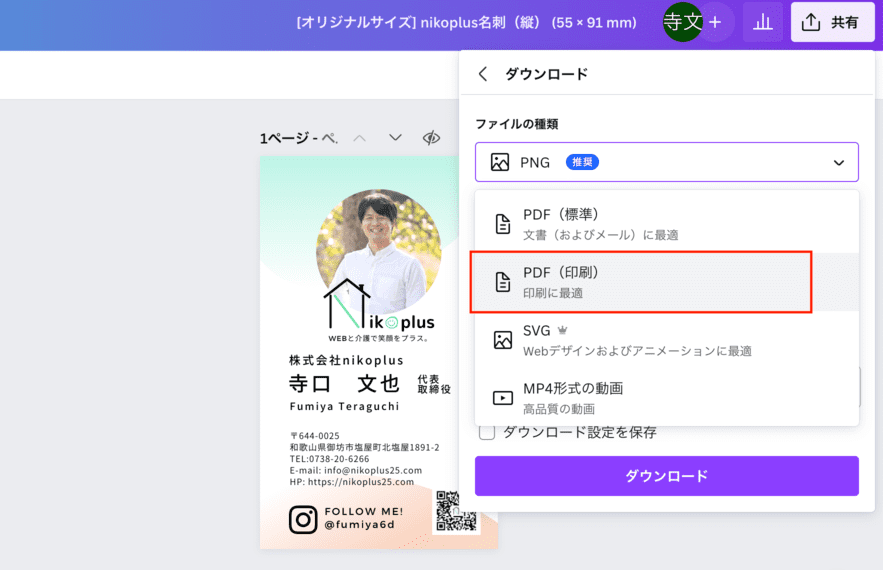
その後、
①トリムマークと塗り足し にチェックをつける
②PDFのフラット化 にチェックをつける
③【注意!】両面のチラシや名刺を作る場合は、ページ選択で表と裏を別々にデータをダウンロードする
④カラープロファイル CMYK を選択する
この4点に注意してデータをデザインデータをPDF形式でダウンロードしてください。
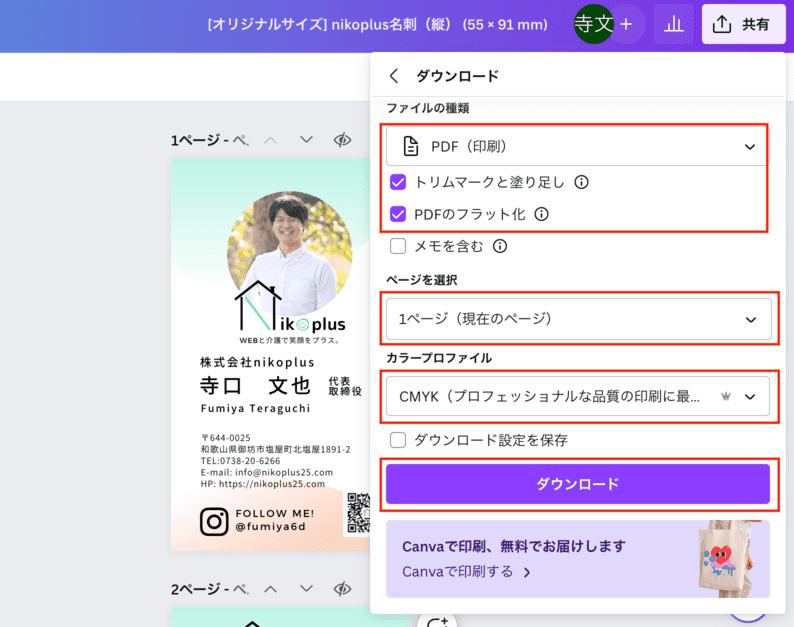
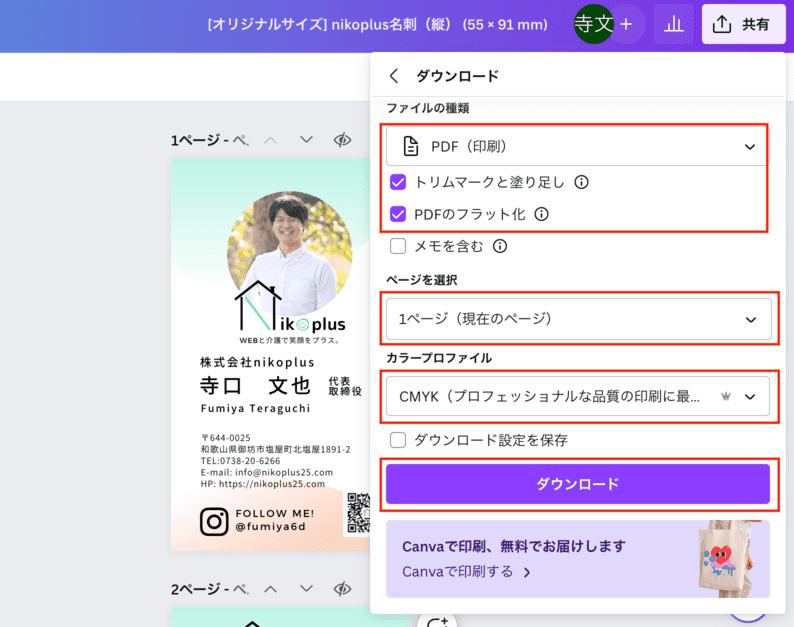
ダウンロードしたPDF形式データを表示すると、四隅にトリムマーク(印刷会社での印刷時の目安マーク)が入っていることが確認できます。デザインがトリムマークに被さっているのは、印刷会社での印刷時に印刷ズレが発生する場合があり、その際にズレても綺麗に印刷されるよう「塗り足し」という部分が設定されています。


塗り足しは、A4サイズのチラシなどであれば、上下左右でプラス3mmずつ付けるのが一般的ですが、この辺をCanvaは自動で設定してくれます♪
ラクスルはこのCanvaで作ったトリムマークを正しく認識して、印刷まで行なってくれます。
※他の印刷会社では、トリムマークを正しく認識しない会社もありますので、気をつけてください。
PDF形式のデザインデータをラクスルで入稿(印刷注文)する
次にラクスルに実際にデータ入稿する方法ですが、まずはGoogleで「ラクスル」と検索し、ラクスルのサイトにアクセスします。
この時、会員登録がまだの方は、画面右上などに新規会員登録などのボタンがあるので、会員登録を済ませてください。
次に一番上の検索窓で「名刺」と検索すると名刺印刷の一覧が表示されます。
その中から「通常サイズ名刺 サイズ91×55mm」を選択します。
※この時の名刺サイズは、Canvaの方で事前に91×55mmのテンプレートを利用してデザイン作成を行なってください。サイズを合わせないとラクスル側のデータチェック時にエラーになります。
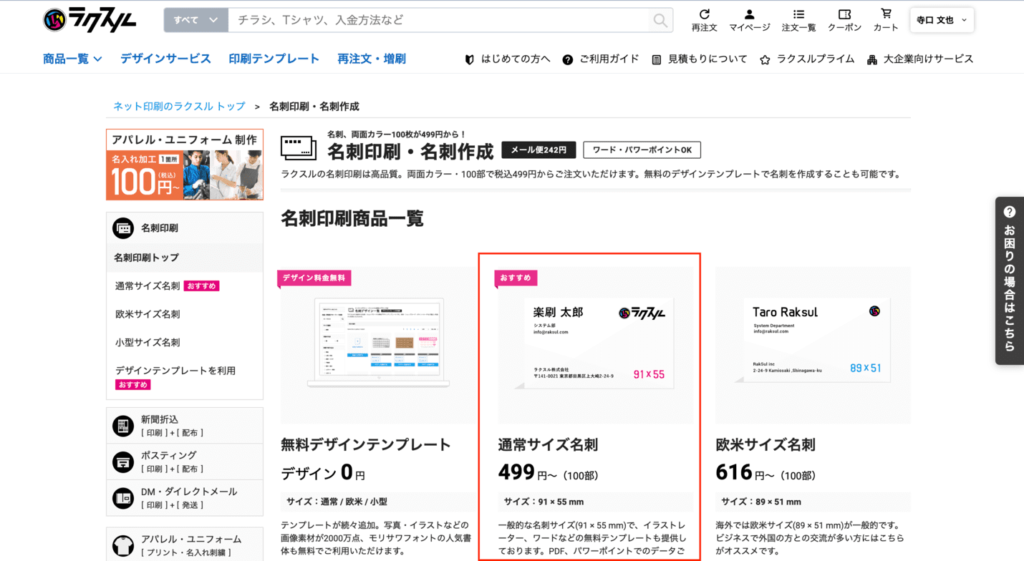
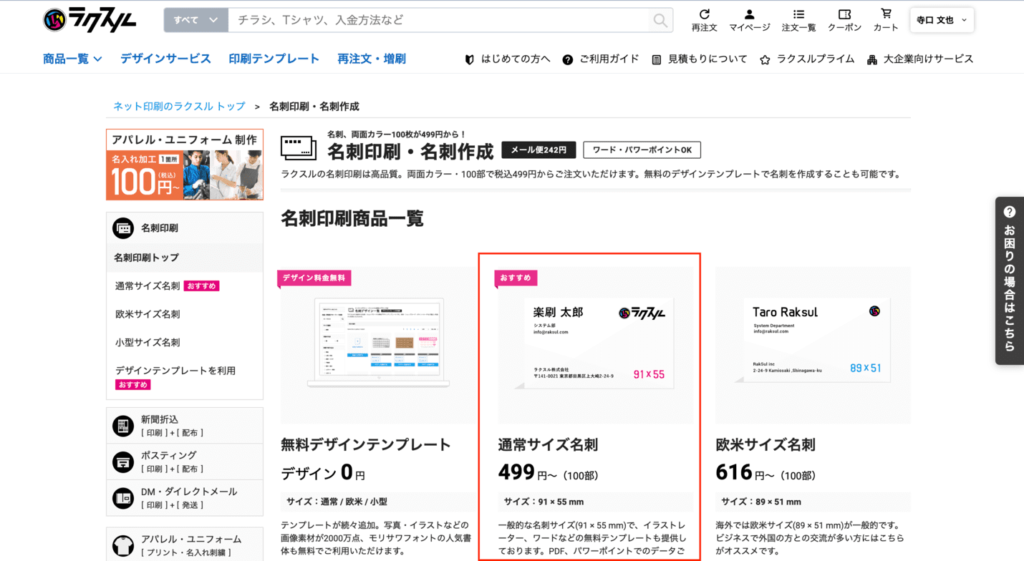
次の料金表の画面では、紙質や加工について選択できます。
用紙の種類:光沢紙(アートポスト) 光沢のある一般的な名刺用紙です
用紙の厚さ:標準220kg
両面印刷:両面カラー
加工:角丸加工あり
今回はこのように設定しました。
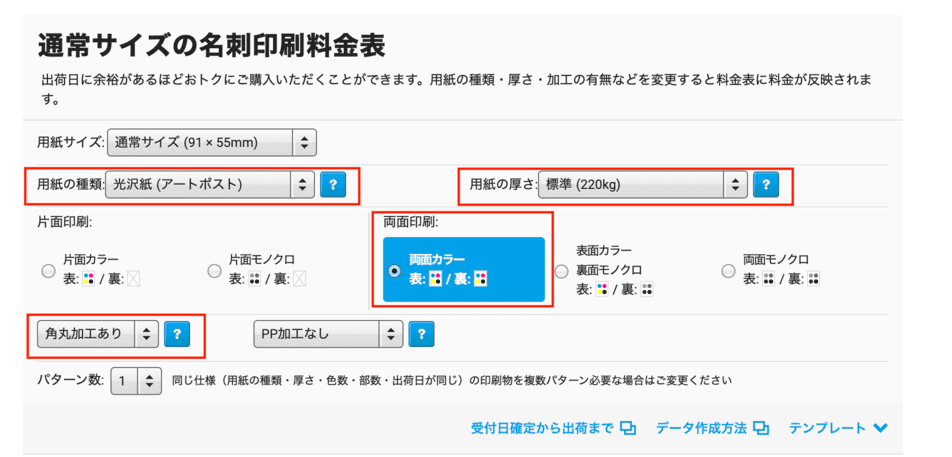
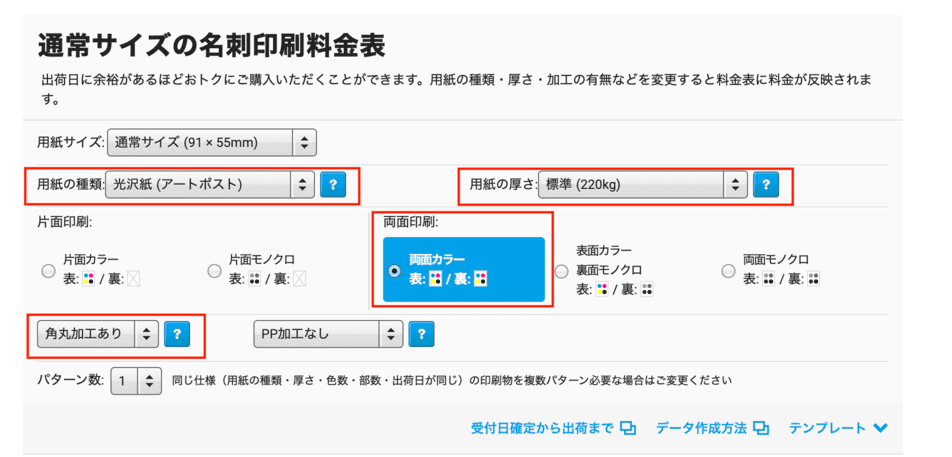
次に希望の枚数といつ頃欲しいかを選択します。出来上がりが遅い方が安いです!
私は特段急ぎでない限りは、最安値の仕上がり日で注文します。今回だと100部の4営業日後の¥1,500(税込)を選択します。
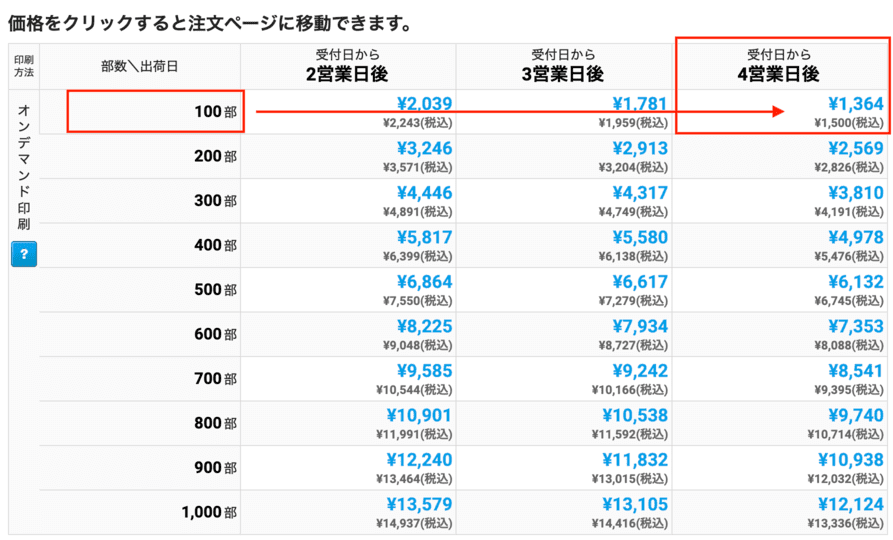
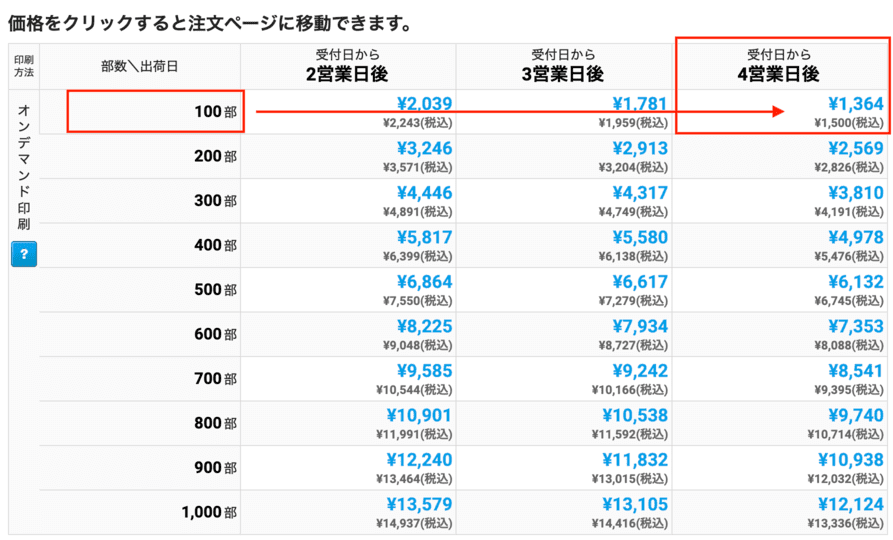
名刺に限らずチラシ、ポスターなどの印刷時もそうですが、基本は最低ロット数(今回だと100部)で注文をお勧めします。
ネット印刷のデメリットは、実際の仕上がりが物が届いてから出ないと目で確認できないので、まずは最低ロット数で注文し色味や見切れがないか、仕上がりイメージのズレはないかを確認し、2回目以降で1,000枚などのまとまった部数を刷る方が大きな失敗をしなくて済みます。
最初に大部数を刷ってしまって表記を間違えてしまっていた場合、タンスの肥やしになってしまいます(笑)
必要部数と制作日数を選んだあとは、注文内容を「カートに追加する」を選びます。
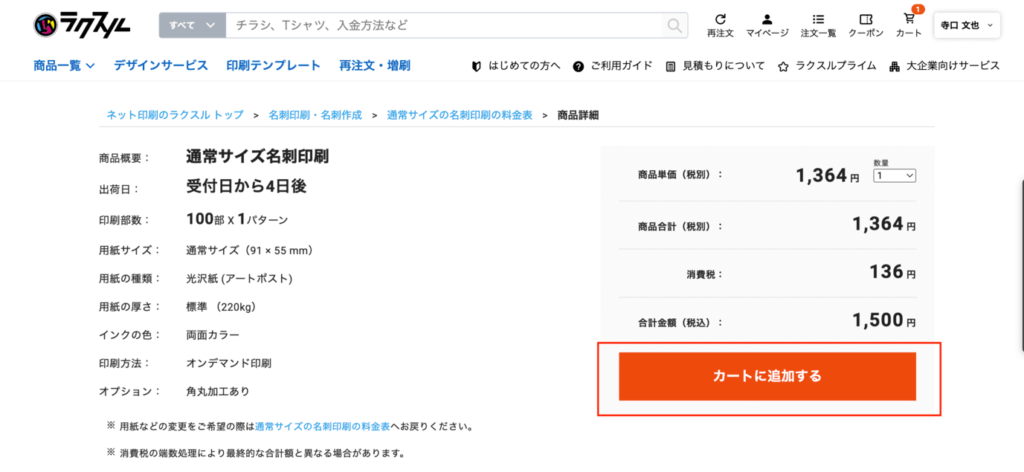
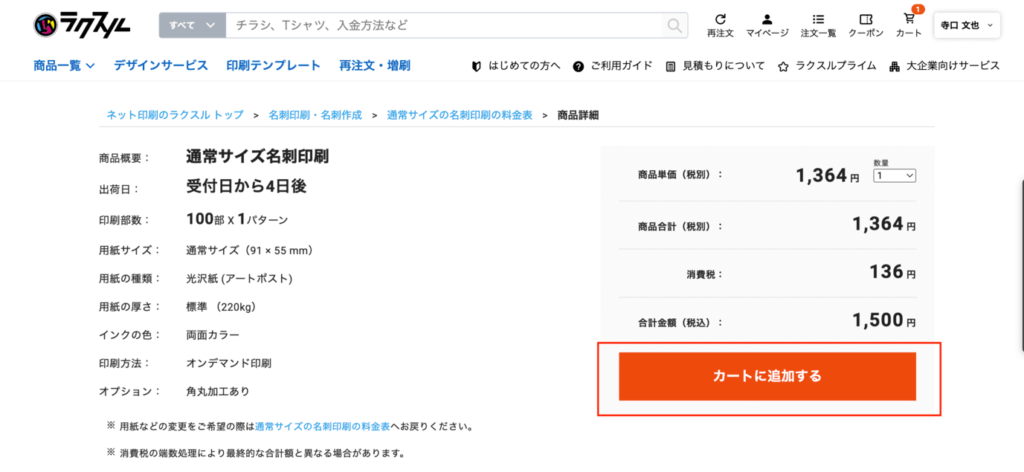
その後はいよいよデータ入稿です。「データを入稿してください」や「データを入稿する」ボタンを押してください。
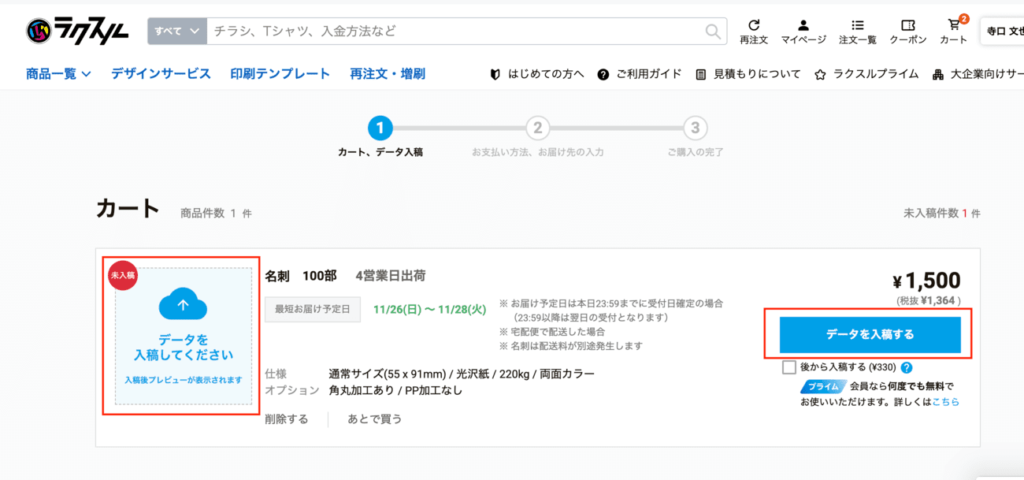
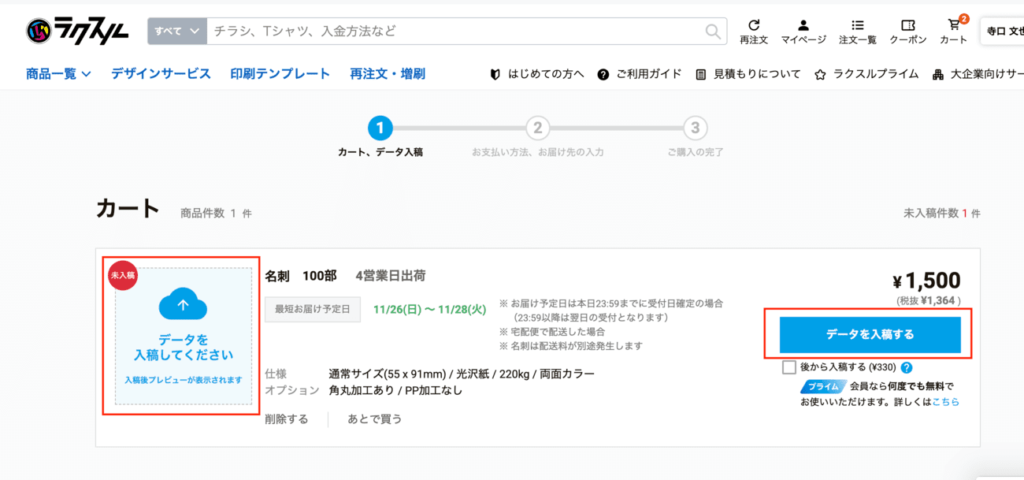
データ入稿(アップロード)画面になりますので「ファイルから選択」を選びます。
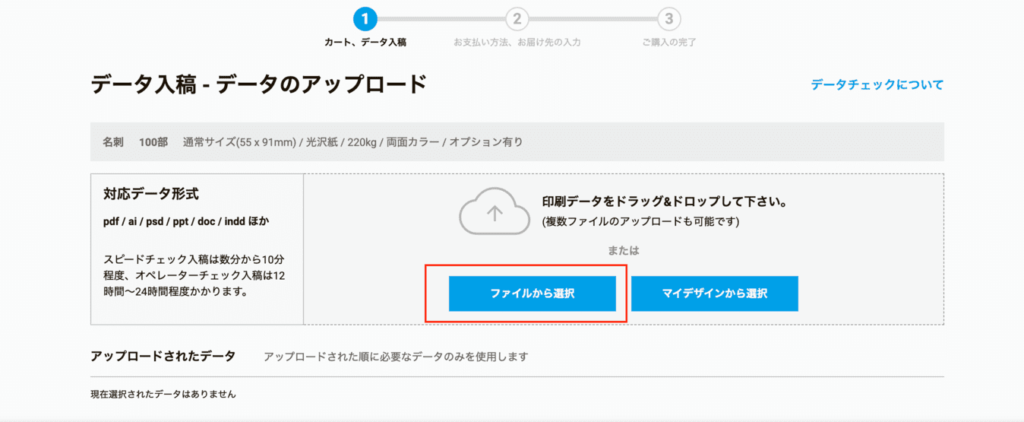
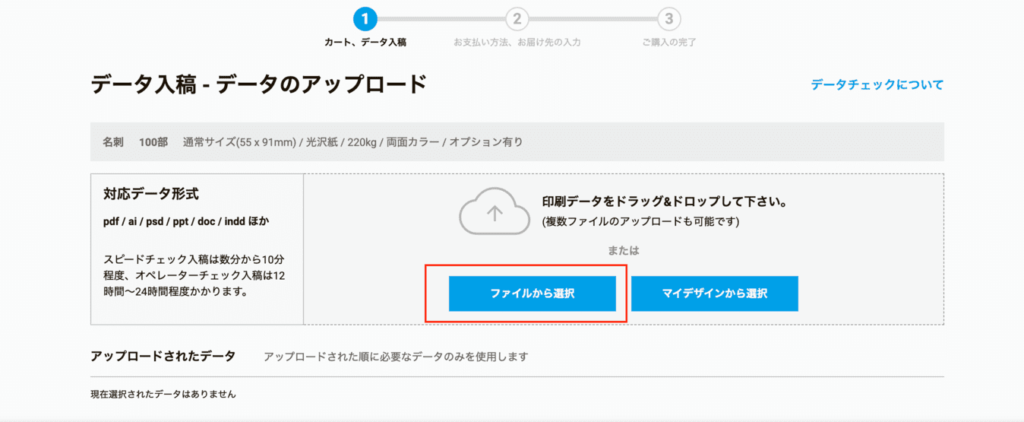
ここで、CanvaからパソコンにダウンロードしたPDFファイルを読み込ませます。
両面印刷の場合は、表面データと裏面データの2つを読み込ませてください。
※今回は、入稿のデモなので1つのファイルだけ選択しています。
データを読み込ませたあとは「データチェックを行う」を押してください。
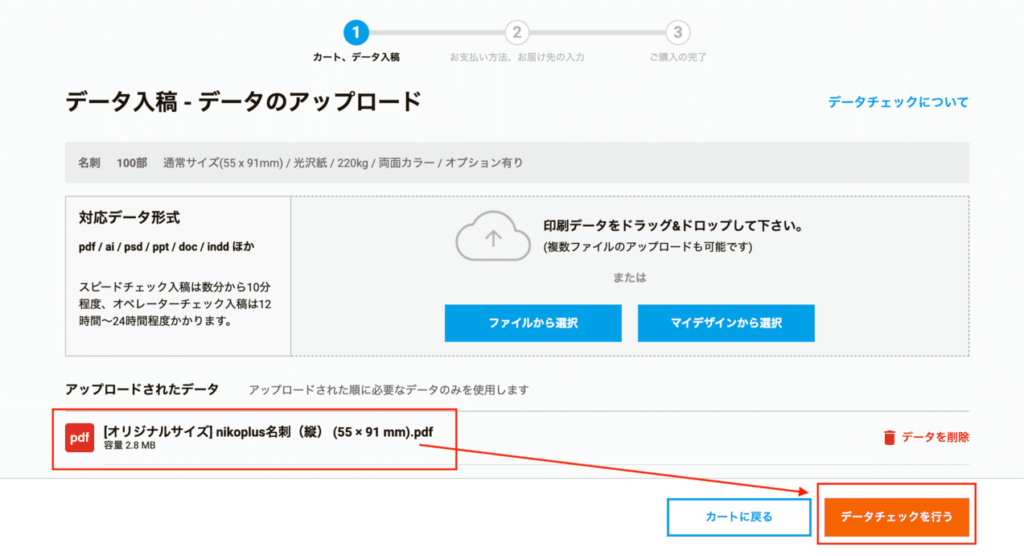
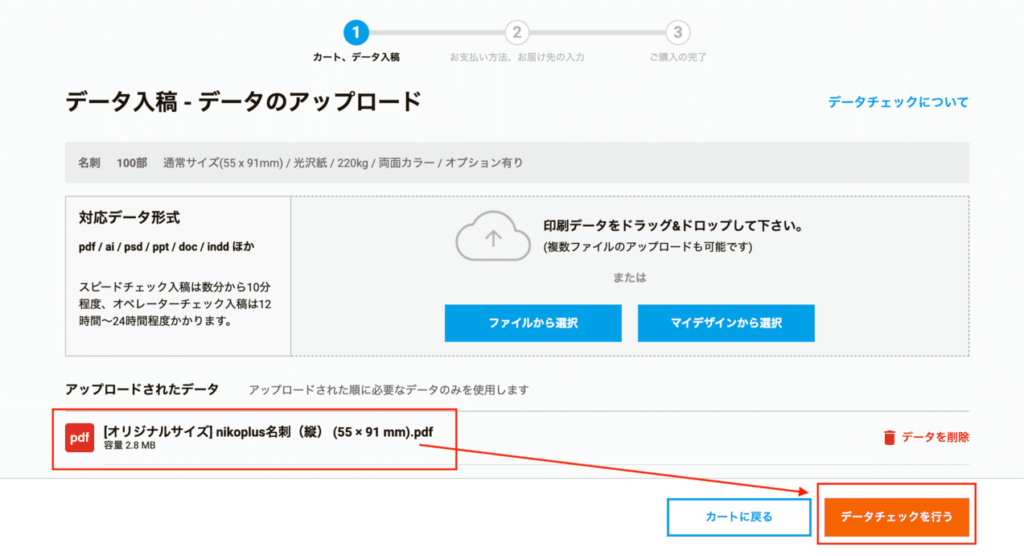
その後は、一般的なお支払い方法の選択やお届け先の入力を行なって、注文完了となります。
注文完了後、ラクスルのオペレーターの方が、あなたの入稿データを12〜24時間程でデータチェックし、データに不備があれば、ラクスルのマイページやメールでデータ修正依頼の連絡が入ります。
その場合は、案内に従ってデータを修正し再入稿を行なってください。
再入稿のやり方がわからない方はラクスルのサポート窓口にメールや電話で問い合わせを行なってください。
ラクスルから実際に納品された名刺がこちら
デザインを見てあれ?と思われた方はすごいです!
もう一つ前の名刺写真とよーく見比べてみてください(笑)違いがわかるはずです。


実は、会社を法人化する前の個人事業主だった頃の名刺を今回の記事の手順でラクスルで注文をしました。
その後会社を法人化し名刺デザインを少しやりかえ、今回の記事の中程にあった若干デザイン違いの名刺は、実は他のネット印刷会社で印刷発注した物です。(こちらの印刷会社は、Canvaのトンボを読み込まなかったので、Canvaで作ったデザインを、イラストレータで再編集しデータ入稿するという技を使いました)
・ラクスルの印刷でかかった費用
両面名刺 100部印刷 税込1,500円(1枚あたり15円)
・Canvaの場合
両面名刺 100部印刷 税込2,900円(1枚あたり29円)
結果、名刺印刷のコストを1,400円抑えることに成功しました
Canvaの標準印刷はすごくラクちんで注文もスムーズにできるのですが、他の格安ネット印刷会社で印刷注文をすると手間は少しかかりますが、その分印刷費を安く済ませることができます。
ラクスルは私が実際に、Canvaデザインを入稿してエラーがなく綺麗に印刷されることを実証済みなので、ぜひ皆さまも参考にしていただけたらと思います。
※その時々の仕様や制作物によって(チラシやポスターなど)、100%うまくいく保証はありませんので、データ入稿を行なってオペレーターから修正連絡が入った場合はその都度修正をお願いいたします。
Canvaのデザインを印刷注文する方法まとめ
今回の記事では以下のやり方について解説させていただきました。
①デザインデータをCanvaの印刷注文機能から直接印刷する方法
②Canvaのデータを他の印刷会社にデータ入稿し印刷する方法
①②どちらを選択されても、間違いではありませんので、楽を優先するかコストダウンを図るかは皆さまにお任せいたします。また印刷会社によって若干紙の質感や仕上がりなども違ったりしますので、皆さまの好みの方法を探ってみてくださいね。



皆さんいかがでしたか?これでご自身の名刺やお客様から注文いただいた名刺を綺麗に印刷まで行うことができますね♪
あとは、お客様にデザイン費とデータ入稿作業費+印刷費などを請求すれば、1つのデザインのお仕事は完了となります。
基本的にデザイナーはこの作業の繰り返しになります。
仮に名刺デザイン制作からの100部納品までの作業全て込みの相場感は、ざっくり全体で10,000円〜20,000円程かと思いますので、月に3本以上依頼を受ければ、5万円以上の収入となります。
ぜひこのあたりの費用感も参考にしてみてくださいね。






記事に関するコメントはこちらより